Moving Students
You can move students from one class profile to another. However, students’ customized program settings are overwritten by the program settings for the new class. You can reassign these customized settings in the Edit Student area. For more information about adjusting settings for specific students, see the Editing Students section.
To move a student, first select the student’s class from the Select Your Class drop-down menu and select the student’s name from the list. Next, click Move from the Student menu, just below the Class menu, in the Class Management area. The Move Student dialog box displays.
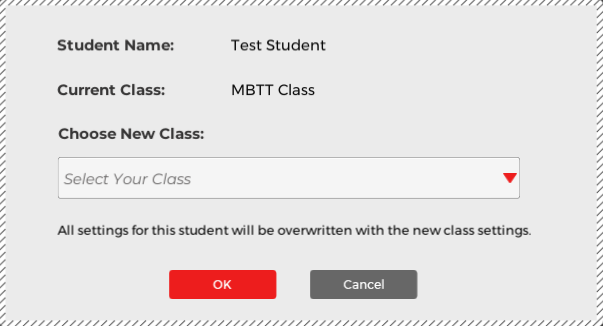
The Move Student dialog box provides the following information and feature options:
- Student Name: The name of the student who is going to be move is displayed here.
- Current Class Name: The name of the student’s current class profile is displayed here.
- New Class Drop-Down Menu: Select the new class for the student by scrolling through the class profile names on this drop-down menu. A dialog box displays reminding you that all existing settings will be overwritten with the new class settings.
- OK: Click OK to move the student to the new class and return to the Edit Student screen. The student’s current class settings, be them customized or not, are overwritten by the new class’s program settings. A dialog box displays reminding you that the student settings will be overwritten.
- Cancel: Click Cancel to close the Move Student dialog box without moving a student and return to the Edit Student screen.