Working with Multiple Windows
Default UI Menu:

Ribbon UI Menu:

TurboCAD uses a multiple document interface (MDI). This means that the TurboCAD application window can contain multiple windows, each of which contains a TurboCAD drawing. Whenever you open a drawing or start a new drawing, the drawing will appear in its own window within the TurboCAD application window. You can also use multiple windows to display varying views of the same drawing. One advantage of the multiple document interface is that it allows you to intuitively move and copy objects from one drawing to another. The window commands can be accessed from Window menu or from the Window toolbar, opened by right-clicking on any toolbar and selecting Window.
Creating and Displaying Windows
These commands apply to all open windows, whether or not they belong to one drawing or multiple drawings.
New Window
Default UI Menu:

Ribbon UI Menu:

Opens another window for the currently active drawing. The contents of this window are identical to those of the active window, but are displayed in Zoom All (zoomed so that all objects are visible in the window). If the current window is maximized, the new window will also be maximized.
Cascade
Default UI Menu:

Ribbon UI Menu:

Resizes and arranges all windows so they overlap, with their title bars showing.
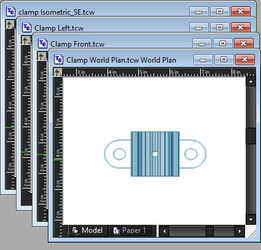
Tile
Default UI Menu:

Ribbon UI Menu:

Resizes and arranges all windows so that they are all visible, do not overlap, and are laid out to fill the screen area.
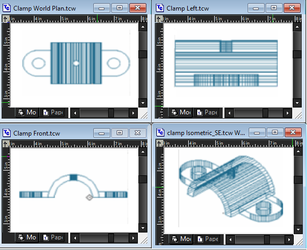
Arrange Icons
Default UI Menu:

Ribbon UI Menu:

When you minimize a drawing window, Windows shrinks it to an icon. Use Arrange Icons to line up these minimized drawing windows along the bottom of the TurboCAD window. (The command does not affect windows that have not been minimized.)
Close All
Default UI Menu:

Ribbon UI Menu:

Closes all open windows. You will receive a warning if any file has unsaved changes.
Moving and Copying Between Different Files
There are two basic methods for copying and moving objects between drawings: copy and paste (or cut and paste), and OLE drag and drop.
Cut and Paste
You can use the Windows clipboard to transfer objects between drawings.
- Select the objects in the source document that you want to copy or move.
- Select Edit / Copy (Ctrl+C), or Edit / Cut (Ctrl+X). This places a copy of the objects on the Windows clipboard. Copy leaves the source objects in place, while Cut removes them.
- Activate the target document by clicking in its window or on its title bar, or by choosing it from the Window menu.
- Select Edit / Paste (Ctrl+V). The objects will be pasted from the Windows clipboard into the target document. The pasted objects will appear at the center of the target document window.
Drag and Drop
OLE drag and drop provides a simple and intuitive way to copy objects between drawings. You can drag objects from one drawing window into another, and you can drag objects stored in block and symbol libraries from their palette into another drawing.
- Select the objects that you want to drag into another drawing.
- Place the cursor over the reference point of the selection, and it becomes a double arrow.
- Drag the selected objects into the window of the target document. An outline of the selection will follow the mouse cursor as you drag. Release the mouse button to place the objects.
Warning: The behavior of snap modes is slightly unusual when you are moving an object using OLE drag and drop. It is therefore not a recommended method for moving objects that require precise placement.
To drag blocks and symbols, simply drag them from their palette into the target drawing window.
Multiple Windows of the Same File
When working on a large and complicated drawing, it is often useful to have simultaneous close-up views of more than one part of the drawing. Not only can you have multiple windows open on the same drawing, you can also start an operation in one window and finish in another. For example: You may need to draw a line connecting two widely separated objects. Open a second window and tile the windows (Window / Tile). Adjust the zoom value in each window to get a close-up of each item. Then start the line in the first window, and finish it by clicking at the correct location in the second window.