Hyperlinks
(Available in all TurboCAD Variants)
Hotkey: Ctrl+H

Default UI Menu:

Ribbon UI Menu:

A hyperlink is attached to an object in your drawing, and enables you to jump to a specified file (for example, a drawing or text document) on your hard disk or company network, or to open a URL. Another example of hyperlink usage is to display pictures of certain items, such as a bracket or fastener. You can create a hyperlink to a .jpg or *.gif file that will appear in the Internet Palette when clicked with the *Pick Hyperlink tool. You can also display text or spreadsheet files to provide descriptions of the clicked object.
Note: You can also assign and edit a hyperlink via the General tab of an object's Properties.
Place the cursor over the desired object. The cursor will be shaped like a screen. (If a hyperlink has already been defined for the object, the cursor will be shaped like a hand.). 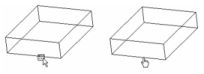 The Define Hyperlink dialog appears.
The Define Hyperlink dialog appears. 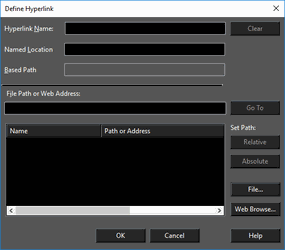 Specify the following parameters for your hyperlink: Hyperlink Name: Assigns a name (alias) to the hyperlink. Named Location: Opens the hyperlinked file to a specific location, such as a named view. If you use a named view as the hyperlink, that view will be shown when the hyperlink is opened. Based Path: Displays the default base path for all relative path hyperlinks in the current drawing. File Path or Web: The location of a desired file on your disk or company network, or a URL. You can browse for either files or websites. Go To: Invokes the target referenced by the hyperlink. If the target is a TurboCAD file, that file will open in another window. A .doc file will open in Microsoft Word, and a URL will open in the web browser. Set Path: Relative and Absolute: are available if a file path or web address is provided. A relative path is relative to the path to the active drawing. Name and Path or Address: Displays a list of hyperlinks used in the current drawing. To use any of these hyperlinks for the selected object, double-click the hyperlink's Name field. Local menu options: Edit the Hyperlink: Use this option on an object that already has a defined hyperlink. This opens the Define Hyperlink window, in which you can change any parameters of the link.
Specify the following parameters for your hyperlink: Hyperlink Name: Assigns a name (alias) to the hyperlink. Named Location: Opens the hyperlinked file to a specific location, such as a named view. If you use a named view as the hyperlink, that view will be shown when the hyperlink is opened. Based Path: Displays the default base path for all relative path hyperlinks in the current drawing. File Path or Web: The location of a desired file on your disk or company network, or a URL. You can browse for either files or websites. Go To: Invokes the target referenced by the hyperlink. If the target is a TurboCAD file, that file will open in another window. A .doc file will open in Microsoft Word, and a URL will open in the web browser. Set Path: Relative and Absolute: are available if a file path or web address is provided. A relative path is relative to the path to the active drawing. Name and Path or Address: Displays a list of hyperlinks used in the current drawing. To use any of these hyperlinks for the selected object, double-click the hyperlink's Name field. Local menu options: Edit the Hyperlink: Use this option on an object that already has a defined hyperlink. This opens the Define Hyperlink window, in which you can change any parameters of the link.  Open the Hyperlink: Brings up the defined hyperlink.
Open the Hyperlink: Brings up the defined hyperlink. 