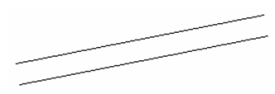Double Line
(Available in all TurboCAD Variants)
Default UI Menu:

Ribbon UI Menu:

Tools for drawing double (parallel) lines and linear objects. The Double Line tools are essentially similar to the Line tools, but there are no tangent tools. You can display the Double Line toolbar by right-clicking in any toolbar area and selecting Double Line.
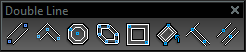
Note: If you want to use double lines to create representations of walls, there is a special tool for this purpose.
LTE Type Objects
In the LTE Workspace 2D tools behave with slight differences to standard TurboCAD methods.
- They allow use of dynamic input.
- They automatically drop when the action is completed, whereas standard TC tools continue until you change the tool.
- They have a Multiple option (local menu) that turns off auto-dropping for the individual tool.
- You can complete drop the tool by pressing the either the Enter or Space keys.
- You can re-activate the tool by pressing the Space Key again.
All LTE Workspace Double Line tools work exactly as the equivelant TC tools except as noted in the above list.
Double Line-Irregular Polygon

Default UI Menu:

Ribbon UI Menu:

Creates a double-line polygon (closed) with irregular sides and angles. For the interaction, see Irregular Polygon 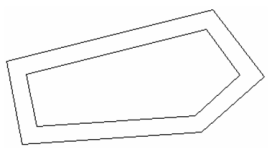
Double Line-Parallel

Default UI Menu:

Ribbon UI Menu:

Creates a double line parallel to a existing line. For the interaction, see Parallel
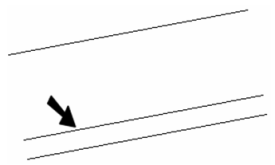
Double Line-Perpendicular

Default UI Menu:

Ribbon UI Menu:

Creates a double line perpendicular to an existing line. For the interaction, see Perpendicular 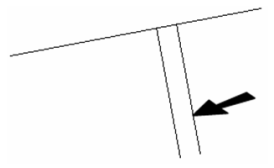
Double Line-Polygon

Default UI Menu:

Ribbon UI Menu:

Creates a regular (equal-length sides) double-line polygon. For the interaction, see Polygon 
Double Line-Polyline

Default UI Menu:

Ribbon UI Menu:

Creates a series of connected straight double line segments (no arc segments) that comprise one object.. For the interaction, see Polyline 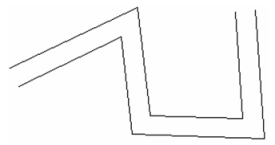
Double Line Properties
Double Lines have unique properties that you can set in the Double Line tab of the Properties window. 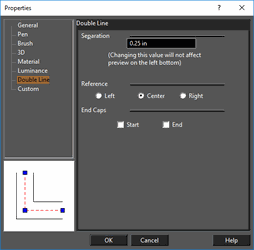 Separation: The distance between the lines. If you stretch or scale a double line, this distance does not change.
Separation: The distance between the lines. If you stretch or scale a double line, this distance does not change.
End Caps: Closes the endpoints of the double line. End Cap at End 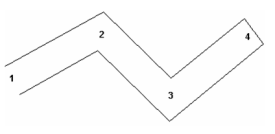 End Cap at Start
End Cap at Start 
Tip: Another way to create end caps is to use the Edit Tool (node editing), right-click on the end node and select Closed Double End.
Double Line-Rectangle

Default UI Menu:

Ribbon UI Menu:

Creates an orthogonal double-line rectangle by defining two diagonally opposite corners. For the interaction, see Rectangle 
Double Line-Rotated Rectangle

Default UI Menu:

Ribbon UI Menu:

Creates a non-orthogonal double-line rectangle.line.For the interaction, see Rotated Rectangle 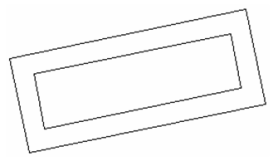
Double Line-Single Line

Default UI Menu:

Ribbon UI Menu:

Creates one double line.For the interaction, see Single Line