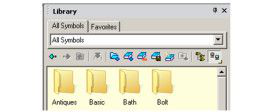Library
(Available in All Varients)
Default UI Menu:
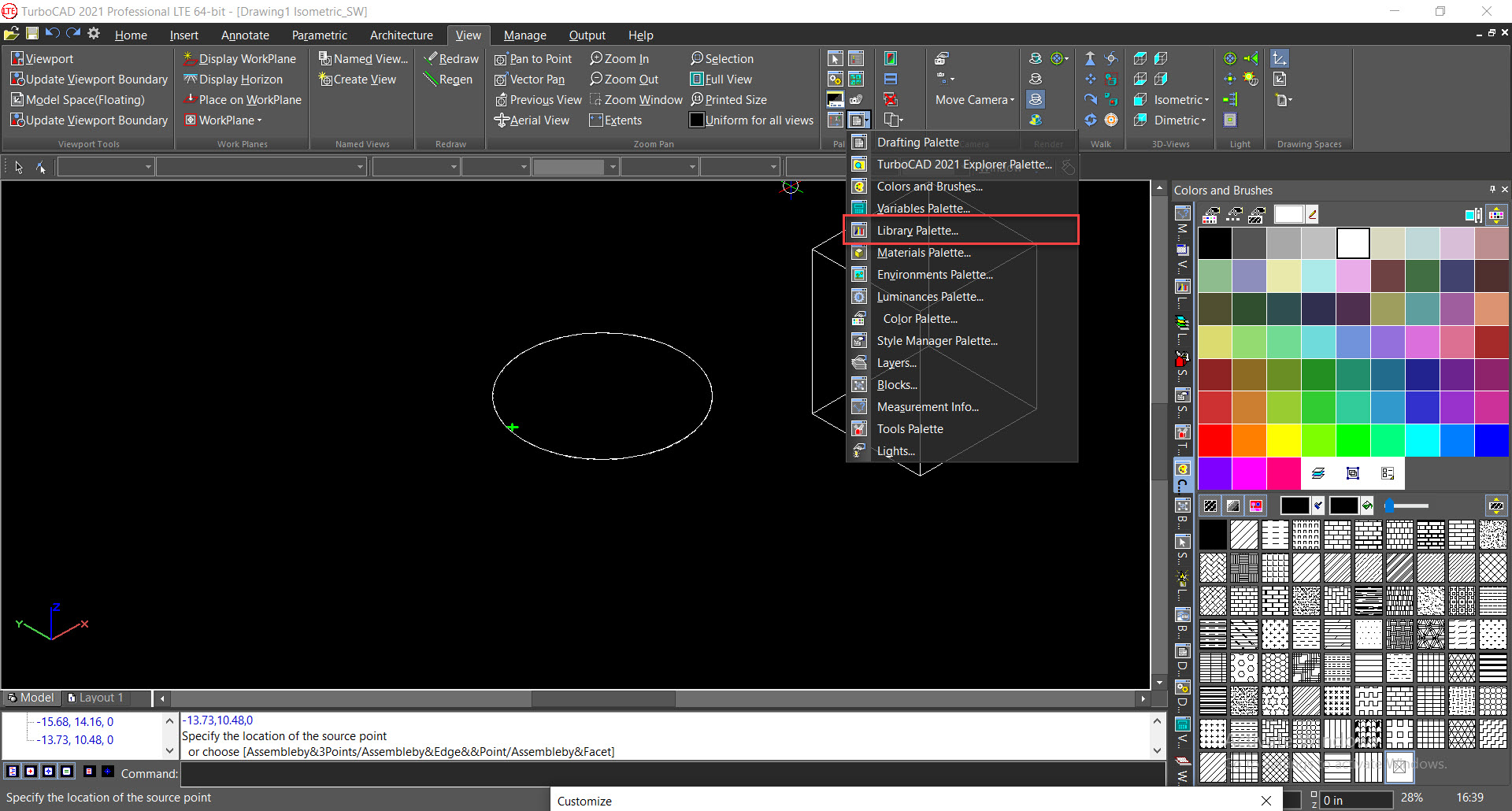
Ribbon UI Menu:

The TurboCAD library is where you can access symbols and parts. Symbols and parts, like blocks and groups, are objects available for repeated use. But while groups and blocks are internal to a drawing, library items are external files. Generally, each symbol or part is stored as a file, and libraries of files are stored in specified library folders. Any Windows folder can be recognized as a library folder, and any vector drawing file (not just TurboCAD files) can be used as a symbol. A symbol or part is placed into a drawing as a group; it has a unique name and is selected and manipulated as a single object. Because they are placed as groups, each instance of a part or symbol creates additional drawing data, and inserting numerous library items can increase your drawing size significantly. If you need to use many instances of a particular symbol or part, you can reduce your file size by making it into a block. A block is stored internally in a drawing, and references to it are inserted into the drawing rather than the objects themselves. See Blocks TurboCAD provides several symbols and parts, organized in folders by category. Each symbol is a separate .tcw file, and parts are .ppm files. These files are installed, by default, to the "Symbols" folder in the TurboCAD installation folder. 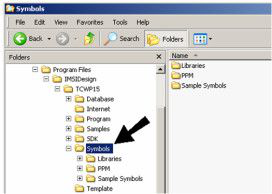
You can modify these symbols (though it is preferable to modify copies and leave the originals intact), and also create and save your own symbols. Symbol manipulation is done via the Library Palette.
Favorites
The Favorites tab of the Library palette is where you can store symbols and parts you use often.
- You can place an entire folder in Favorites. To do this, click the folder, then click Add to Favorites.
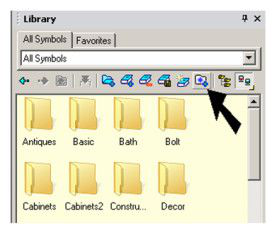
- If there is no folder currently in Favorites, the folder will be placed in the main folder.
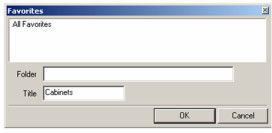
- Open the Favorites tab, and the folder is listed.
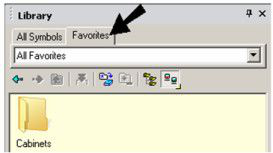
- You can also add individual symbols or parts to Favorites. Return to All Symbols and locate the symbols you want to add. Another way to add a symbol is to right-click on it and select Add to Favorites.
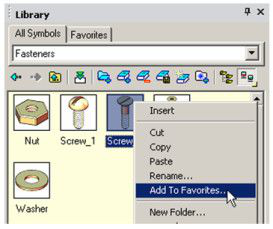
- You can choose to add the symbol to the main folder, or to an existing folder within Favorites. In this example, the symbol will be placed in the main folder.
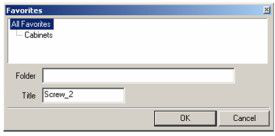
Now Favorites contains the single symbol and the folder.
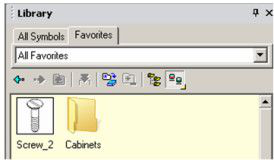
- If you want to save the Favorites as a library, click Save Favorites as New Library.
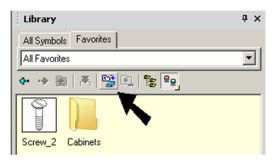
Inserting a Symbol from the Library into the Drawing
This section explains inserting symbols, which are standard TurboCAD objects saved as their own files.
Note: For inserting parametric parts. See
- For an example of a symbol, open the "Fasteners" folder. Click on one of the symbols, and the Description tab at the bottom shows the name and location of the symbol's file.
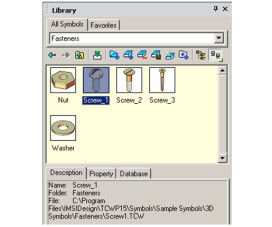
- There are three ways to insert a symbol. You can click and drag the symbol from the palette to the drawing. Or you can double-click the symbol thumbnail. Or you can click the Insert Symbol icon.
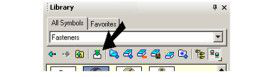
The symbol appears in the drawing, in Select Edit mode.
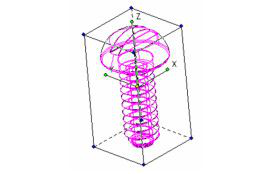
- In the Selection Info palette, you can see that the symbol is grouped. If you want to edit the symbol, you first need to Explode it.
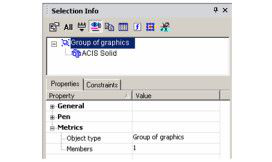
Library Folders
- To see which folders will appear in the Library palette, look in the Symbol Libraries page of the Program Setup.
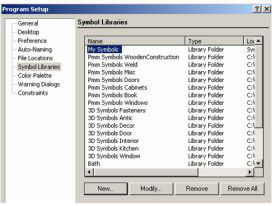
Folders that do not appear here can be added by clicking New, or you can load a file from within the Library palette.
- Open the Library palette to see the folders it contains.
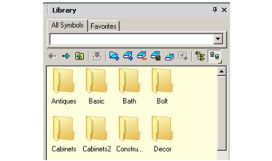
- If you want to change how the folders are displayed (icon size, or detailed list), click this icon:
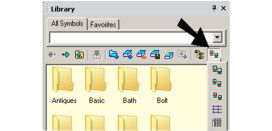
- You can also view the folder structure in tree form by clicking the drop-down arrow for All Symbols.
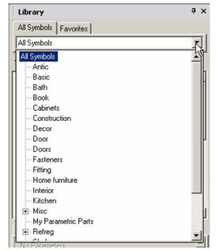
Note: The other tab is Favorites, where you can store symbols and parts you use often.
- The library contains symbols as well as parametric parts. Symbols can be 2D or 3D, and are objects saved as their own *.TCW file. For examples of symbols, open the "Bath" folder. (Your thumbnails may look different, or you may not see thumbnails at all.)

Note: If a symbol is not in *.TCW format, its thumbnail will be a generic icon.
- To change the way thumbnails are displayed, right-click on one them and select .
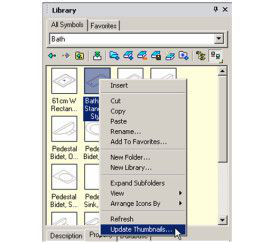
- The top right field defines the standard view (Plan, ISO, etc.). The bottom left field determines if the thumbnail properties will be applied to only the current thumbnail, all items in the current folder, or all items in the entire library.
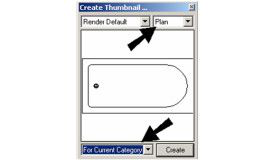
In this example, all thumbnails in "Bath" now are now shown in plan view.
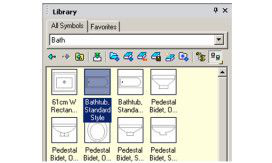
- To maneuver within the Library's folder structure, you can use the Back and Forward arrows, or the Up arrow. Go back to root library folder.
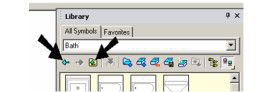
- Parametric parts and 3D symbols have more thumbnail options. Open the "Cabinets" folder - these are parametric parts created from scripts.
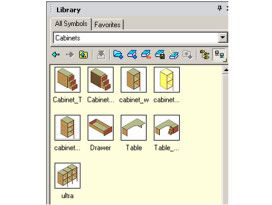
- Right-click on one of these thumbnails. On the top left field, you can choose Wireframe, Hidden Line, or Default, In addition, you can select one of the "Conceptual" renderings; three colors are available.

In this example, Hidden Line display is now applied only to the selected thumbnail.
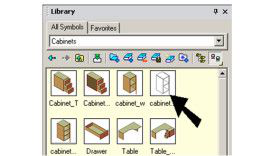
Loading an Individual Symbol into the Library
There are two ways to save an individual symbol - saving the entire file or dragging selected objects directly into the Library.
Saving a File as a Symbol
If you create a symbol as its own file, simply save the file in a folder already identified as a library folder. Or you can save it to any folder, then load that folder into the Library palette. For example:
- Create a new door and save the file as "FrenchDoor.tcw" in the "Symbols\Sample Symbols\3D Symbols\Door" folder.
- Open a new file, open the Library Palette, and open the "Door" folder.
- The "French Door" symbol appears in the palette, and you can drag it into the drawing.
Saving Selected Objects as a Symbol
To save objects as a symbol, select them and create a group.
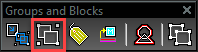
(It is not essential to make a group, but the symbol will be easier to work with later.) Open the Library palette, open a folder, and drag the objects by their reference point (the yellow circle) into the Palette. You will be prompted for a symbol name.
Loading Symbol Folders into the Library
This section explains how take folders of symbols you've already saved, and load these folders into the Library.
Note: For loading parametric parts into the Library.
- In this example, a few boxes, cones, and cylinders were created in TurboCAD, and each saved as its own *.TCW file.
- Here is the folder structure for these symbols. The folder "3D Primitives" was created in "My Documents\TurboCAD\Symbols\My Symbols." "3D Primitives" has three sub-folders for boxes, cones, and cylinders. Each of these folders has a few *.TCW files.
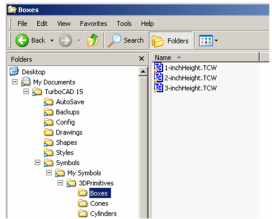
- There are two ways to add "3D Primitives" to the library. One way is to open Symbol Libraries, click New, and browse to "3D Primitives."
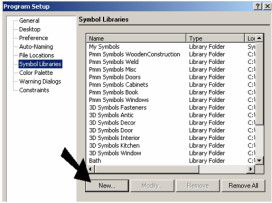
- Another way to load this folder is within the library. Click Load Folder.

- If you use Load Folder, browse to where you saved "3D Primitives" and load it.
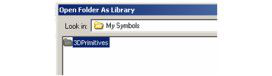
The "3D Primitives" folder now appears in the library.
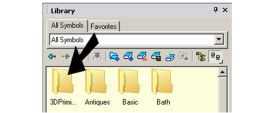 Double-click "3D Primitives" to see the three sub-folders inside.
Double-click "3D Primitives" to see the three sub-folders inside.
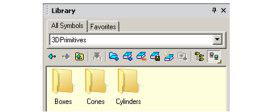
When you first open a new folder that contains symbols, the thumbnails are empty.
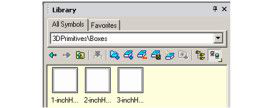
- Right-click on one of the thumbnails and select Update Thumbnails. In this example, an ISO view and "Conceptual Cyan" are used, and applied to the entire category.

This updates the thumbnails.
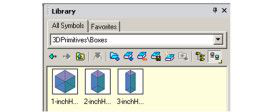
- Use Up or Back to return to the three sub-folders. If you want to see all of the symbols contained in all three folders, click Expand Subfolders.
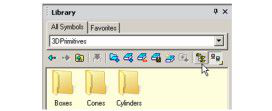
Now all symbols from "Boxes," "Cones," and "Cylinders" are displayed.
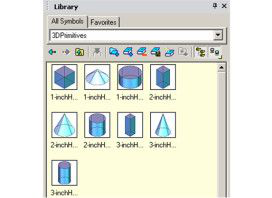
-
To return to the folder structure, click ExpandSubfolders again.
-
To unload a folder, click Unload Libraries.
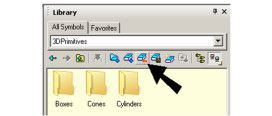
- Find "3D Primitives" on the list and check the box. Then click Unload.
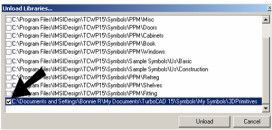
"3D Primitives" is no longer displayed.