Copilot Palette
Upon launching TurboCAD for the first time, a translucent popup window will appear, highlighting the Copilot features. This window can be dismissed in two ways:
- Show Copilot Palette: Clicking this button will activate the palette and close the popup window, which will not appear again.
- Do Not Show This Again: Selecting this link will close the popup window and prevent it from appearing in future sessions.
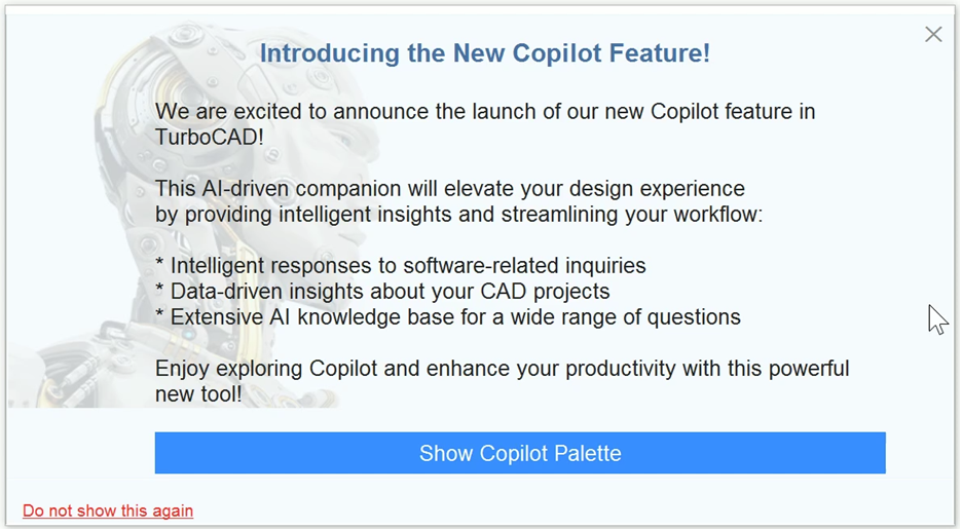
How to use Copilot?
To use Copilot, follow these steps:
-
Access the Copilot Palette through the Tools > Palettes > Copilot Palette menu command. Once activated, it provides various functions depending on the Copilot variant.
-
Type your command or question into the insertion field.
-
Click the Submit button or press Ctrl+Enter to submit your query.
Copilot Palette Functions
Dropdown menu
This dropdown menu includes shortcut links, Copilot FAQs, and a list of sample questions for each model to enhance user convenience.
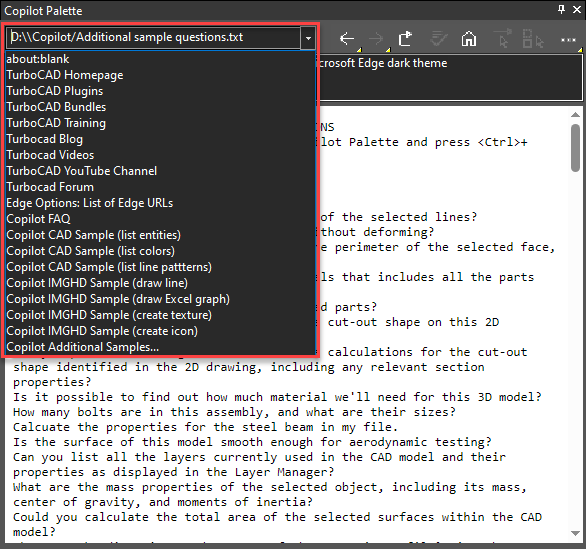
Back: Returns to the previous query.

Forward: Moves to the next command.

Refresh: Updates the current result.

Submit: Submits the entered query.

Home: Navigates to the Copilot start page.

Go to Hyperlink: Opens the hyperlink attached to the selected object in the drawing.

Copy Hyperlink: Copies the hyperlink attached to the selected object in the drawing.

Copilot Palette Options: Opens up Copilot Palette options.

Copilot Options
The Options dialog allows the user to set up Copilot Palette options.
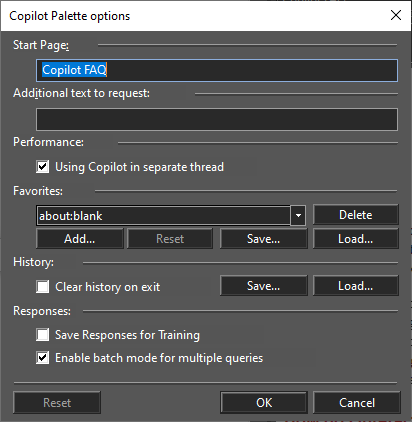
Below are the details of the sections in this dialog:
Start Page
The Start Page functions as the initial navigation point when the palette is activated. Any hyperlink type can be specified, except for Copilot request.

If the link field is empty, navigation defaults to a blank page (about:blank).
By default, the Start page is set to the TurboCAD FAQ, which is also included in the Favorites list.
Additional text to request
This feature allows additional text to be appended to the query, enabling specifications for HTML style, font, font size, language, and other request parameters. It is always enabled, and by default, the field is empty.

Performance
This feature enables Copilot to run in a separate thread, allowing for more flexible workflow management.

Using Copilot in a separate thread
With this feature enabled, users can submit a request and continue working without waiting for a response. Users can also interrupt a pending request by submitting a new one. This feature is always available and is turned on by default.
Favorites
This feature allows items to be added to or deleted from the Favorites list.

Delete
This feature removes the currently selected link from the Favorites list in the dropdown field. It is available only when the Favorites list is not empty.
Add
This feature adds a new link to the Favorites list by opening the Add Favorite dialog. This dialog allows the specification of the link and an optional link name. This feature is available when the number of links in the list is less than 30.
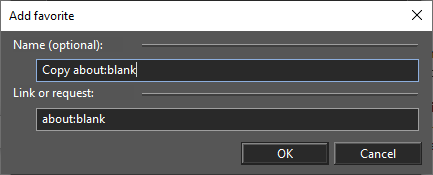
Reset
This feature restores the default Favorites list, reverting any changes made by the user. It is available only when changes have been made to the list.
Save
This feature saves the Favorites list to a text file. When selected, the Save Favorites dialog and the standard File Save dialog (*.txt) will appear, allowing the user to choose a location and filename for the saved list. This feature is always available.
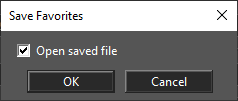
Open saved file
This feature automatically opens the saved file after saving is complete. This option is enabled by default, allowing for immediate access to the saved file.
Load
This feature reads a list of Favorites from a text file. When selected, the standard File Open dialog (*.txt) will appear, allowing user to choose a file to load. This feature is always available.
History
This dialog provides various options for managing the History list within the program.

Clear history on exit
When enabled, this feature deletes the History list upon exiting the program. This option is always available but turned off by default.
Save
This feature saves the History list to a text file. When selected, the Save History dialog and the standard File Save dialog (*.txt) will appear, allowing the user to choose a location and filename for the saved list. This feature is always available.
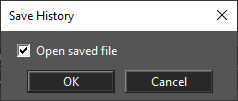
Open Saved File
When saving the History list, this feature automatically opens the saved file once saving is complete. This option is enabled by default.
Load
This feature reads a list of History from a text file. When selected, the standard File Open dialog (*.txt) will appear, allowing user to choose a file to load. This feature is always available.
Responses
This section provides various options for managing how Copilot handles user queries and responses.

Save Responses for Training
The Save Responses for Training option allows users to give consent for their queries and responses to be stored. Enabling this feature helps enhance Copilot’s capabilities and features by using the collected data for training purposes, ultimately providing better assistance to users in the future.
Enable batch mode for multiple queries
This option allows multiple questions to be asked simultaneously. When activated, the system automatically breaks down questions into smaller parts, processes them individually, and combines the answers into a single document while maintaining the original order. This mode also circumvents character limits, enabling more questions to be asked.
By default, this setting is enabled. It is always available.
When Enable batch mode for multiple queries is active, a progress bar displays the current question being answered, the question text, and the total number of questions in the queue, indicating Processing batch request. This provides a clear understanding of the processing sequence and status.

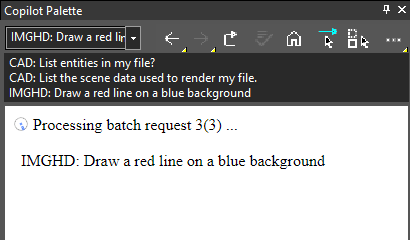
Reset/OK/Cancel
These options ensure that users can apply, discard, or reset their changes.
OK
Clicking the OK button applies any changes made to the Copilot Palette settings and closes the dialog.
Cancel
Clicking the Cancel button discards any changes made to the Copilot Palette settings and closes the dialog.
Reset
This option restores the original default settings. It becomes available when the current settings in the dialog have been changed from their default values. Selecting Reset reverts to the initial settings.