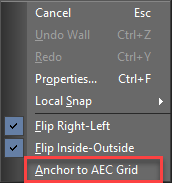Windows and Doors

(Available in Platinum, Professional and Deluxe)
Default UI Menu: Architecture/Doors, Windows and Openings
Ribbon UI Menu:

These two architectural tools enable you to insert "smart" windows and doors into walls. Large libraries for doors and windows are available, and all features and dimensions can be specified.
Door

Default UI Menu: Architecture/Doors, Windows and Openings/Door
Ribbon UI Menu:

Inserts "smart" doors into walls. Before inserting doors, you first need to use the Style Manager to define door styles. . For the entire process of creating doors, see Door Styles. For the various types of doors you can insert, see Door Styles
- Select the tool and hover over a wall.
- Click on the wall to insert the door.
You can use snaps to exactly place the door. You will also be shown dynamic dimensions when you are inserting the window that indicate the doors distance from the two nearest walls.
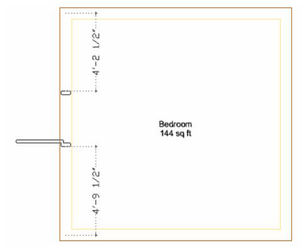
Dynamic dimensions will also appear when you use the Edit tool on doors.
Anchor to AEC Grid: When this option is enabled, the ends of the Dooranchor to the AEC grid. The end position of the Door changes in accordance with edits made to the AEC grid.
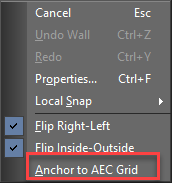
Window

Default UI Menu: Architecture/Doors, Windows and Openings/Window
Ribbon UI Menu:

Inserts "smart" windows into walls. Before inserting windows, you first need to use the Style Manager to define window styles. For the entire process of creating windows, see Window Styles For the various types of windows you can insert, see Window Styles
- Select the tool and hover over a wall.
- Click on the wall to insert the window.
You can use snaps to exactly place the window. You will also be shown dynamic dimensions when you are inserting the window that indicate the windows distance from the two nearest walls.
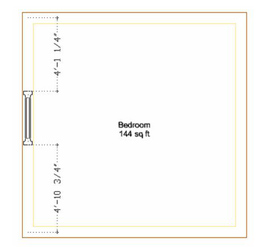
Dynamic dimensions will also appear when you use the Edit tool on windows.
Anchor to AEC Grid: When this option is enabled, the ends of the window anchor to the AEC grid. The end position of the window changes in accordance with edits made to the AEC grid.