Transforming

(Available in Platinum, Professional and Deluxe)
Default UI Menu: Modify/Transform
Ribbon UI Menu:

The Transform tools enable you to quickly move, rotate, or scale objects. You can optionally leave the original object in place, creating a copy. In addition, you can record the transform operations for use on other objects. You can display the Transform toolbar by right-clicking in any toolbar area and selecting Transform.  The Transform tools can be used on 2D and 3D objects. For the objects you want to use, be sure the Selector is set correctly (2D, 3D, or both). See 2D-3D Selector
The Transform tools can be used on 2D and 3D objects. For the objects you want to use, be sure the Selector is set correctly (2D, 3D, or both). See 2D-3D Selector
Note: The Assemble tool also enable you to move and rotate objects, relative to other objects or locations. Assemble tools require more accurate input than Transform tools, however, and do not create copies.
The Transform tools are typically invoked when objects are already selected. You can also invoke them even if no objects are currently selected, as long as the Select tool is active. In this case, the local menu option Select can be used to select objects to copy. Close the Select option when all objects are selected. For each of the transform tool (Move, Rotate, Scale, and Generic), the following local menu options are available: Select: Enables you to add or remove objects from the selection set. When the correct objects have been selected, deactivate this object to continue with the operation.

Repeat: Enables you to transform or copy the selected objects again. Otherwise, the function ends once the first operation is complete.

Keep Original Object: Activated by default, makes a copy of the selected objects. Otherwise the object is simply transformed.


Finish: Complete the transform operation.
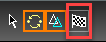
Generic

Default UI Menu: Modify/Transform/Generic
Ribbon UI Menu:

Transforms a 3D object by selecting six points. The first two points define the movement distance, similar to using Move. The third and fourth points enable you to rotate the object in the current workplane. The fifth and sixth points enable you to flip the object.
Note: The Generic Transform tool is also available from the local menu of the selector tool.
Local menu options: Scaling: Enables you to change the object's scale while transforming.
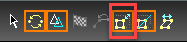 Keep Aspect Ratio: If Scaling is used, choose whether to maintain the object's aspect ratio.
Keep Aspect Ratio: If Scaling is used, choose whether to maintain the object's aspect ratio.
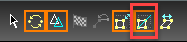 Skew: If Scaling is used and Keep Aspect Ratio is not used, you can scale the object while transforming.
Skew: If Scaling is used and Keep Aspect Ratio is not used, you can scale the object while transforming.
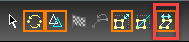
Move

Default UI Menu: Modify/Transform/Move
Ribbon UI Menu:

Moves or copies objects relative to two defined points.
- Select the objects you want to move or copy, and activate Move.
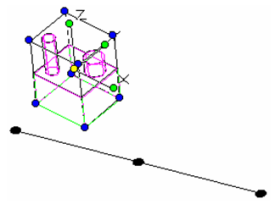
- Select the source point - the first of two points that defines the transform vector.
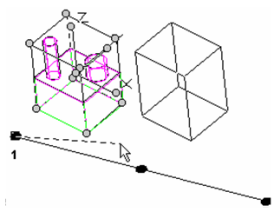
- Select the destination point. The objects are moved along the transform vector from their original location.
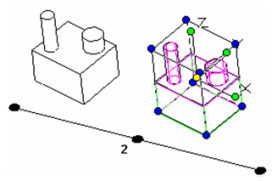
Note: By default, the original objects remain in place. If you do not want to create a copy, deselect the local menu option Keep Original Object.
- The new or moved object is now the one selected. Click outside to deselect it.
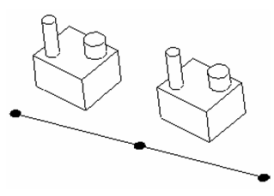
If you use the local menu option Repeat, you can transform the selected objects again. Otherwise the operation ends.
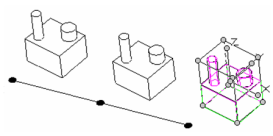
Rotate

Default UI Menu: Modify/Transform/Rotate
Ribbon UI Menu:

Rotates and/or copies objects relative to three defined points.
- Select the objects you want to rotate or copy, and activate Rotate.

- From the local menu or Inspector Bar, select the axis of rotation (X, Y, or Z).
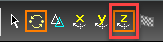
- Select the center of rotation.
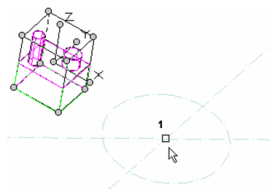
- Select the source and destination points - these establish the transform angle relative to the rotation center.
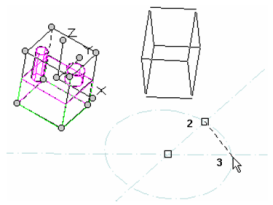
- The objects are moved along the transform angle from their original location.
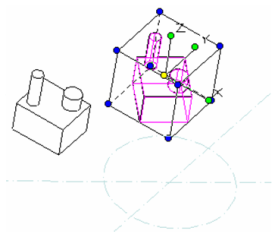
Note: By default, the original objects remain in place. If you do not want to create a copy, deselect the local menu option Keep Original Object.
- The new or moved object is now the one selected. Click outside to deselect it.
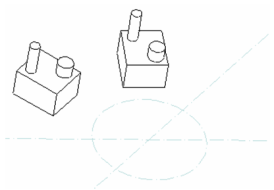
If you use the local menu option Repeat, you can transform the selected objects again. Otherwise the operation ends.
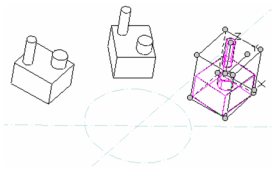
Scale

Default UI Menu: Modify/Transform/Scale
Ribbon UI Menu:

Scales and/or copies objects relative to three defined points.
- Select the objects you want to scale or copy, and activate Scale.
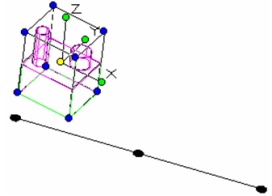
- Select the scaling start point and end point.
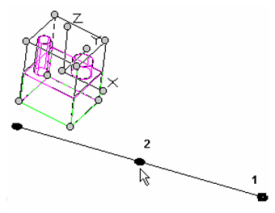
When selecting the destination point, the closer to the scaling end point, the closer the scale approaches
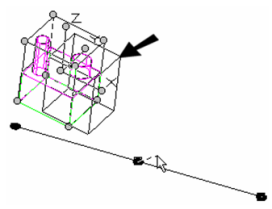
The closer to the scaling start point, the scale approaches zero.
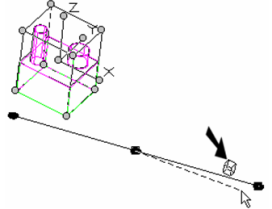
- Select the scaling destination point.
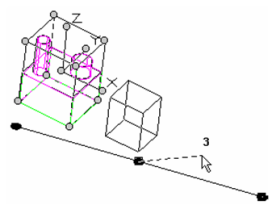
- The objects are scaled, relative to their original location.
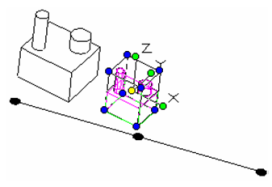
Note: By default, the original objects remain in place. If you do not want to create a copy, deselect the local menu optionKeep Original Object.----
- The new or moved object is now the one selected. Click outside to deselect it.
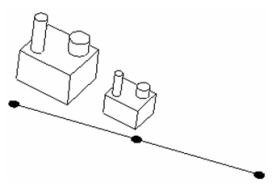
If you use the local menu option Repeat, you can transform the selected objects again. Otherwise the operation ends.
Additional local menu option: Keep Aspect Ratio: By default, the objects are scaled so that all dimensions remain proportional to the original. Deactivate this option if you want to be able to change the aspect ratio.
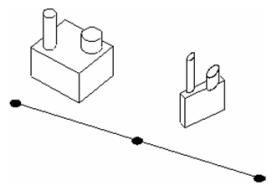
Transform Recorder
Default UI Menu: Modify/Transform Recorder
Ribbon UI Menu:

Enables you to record a transformation and apply it to other objects.
- Select the objects whose transformation you want to record.
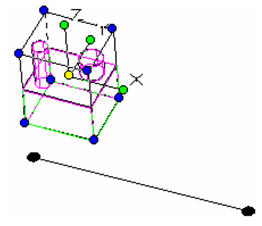
- Click Start Transform Recorder.

- Perform the transformation, using the Move, Rotate, Scale, and Generic tools as needed. In this example, Move with Keep Original Object was used to copy the object from Point 1 to Point 2. Then Rotate was used on the copied object, with Keep Original Object turned off.
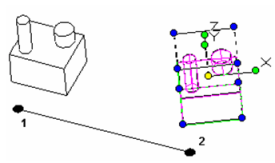
- When the transformation is complete, click Stop Transform Recorder.

- Add a new object or group of objects to which to apply the recorded transformation.
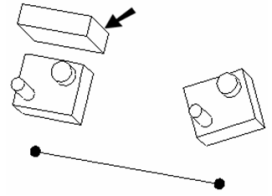
- Select this object and click Apply Stored Transformation.

- The Move and Rotate commands are applied to the selected object.
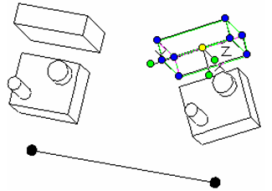
- If you want to apply the transformation with different settings, click Player.

- In the Inspector Bar you can specify the number of sets (the number of additional copies) to create. Set any additional parameters in the local menu or Inspector Bar, and click Play.
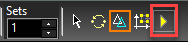 I
I
In this example, the transformation was applied to the previous copy, and three additional copies were made.
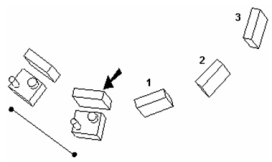
It is important to note that Play (Apply Stored Transformation) uses settings from the Player (Customize and Apply Stored Transformation). Player options remain in effect until changed, and will affect subsequent transformations, even if they are re-recorded.
Note: If you specify multiple Sets and Keep Original Objects is turned off, the selected objects will be transformed by the distance times the number of sets. No copies will be made.
Local menu options: Only one option is unique to Player. Toggle CS - If not selected, the object will be rotated around the center of the original object. If selected, the reference point of the new object will be used as the center of rotation.
Scale by Two Points

Default UI Menu: Modify/Transform/Scale by two Points
Ribbon UI Menu:

This tool allows you to select two points and resize the distance between those two points.
- Specify the location of the anchor point (1)
- Specify the location of the source point (2) Enter a value in the Size field and press enter, Or
- Specify the location of the destination point (3) by:
- Drag then select Finish (from the Inspector bar or Local menu)
- Drag and then click.
Note: Using the destination point will use the distance between the source point and the destination point to specify the size. 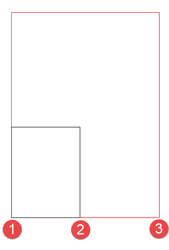
Options:
Keep Original Object: Create a copy of the original. On by Default. Keep Aspect Ratio: The objects are scaled so that all dimensions remain proportional to the original. On by default. If off scaling will occur only along the axis defined by the anchor point and source point.