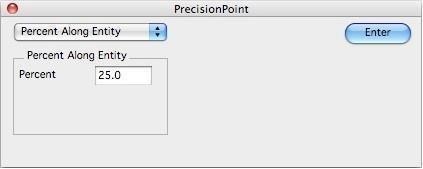Data Entry Fields

Whenever you select a tool from the Tool palette, the Data Entry Fields appear in the center of the Prompt Window. The data entry fields display numerical values related to the current tool. For example, when the Single Line tool is selected, the Data Entry Fields contain values for the X, Y, and Z coordinates of the beginning point and the Length and Angle values for the line.
You can use the Data Entry Fields in three ways:
To create an object with keyboard entries only.
To edit an object that was just created and is still selected. To create an additional object using the current tool.
Whenever you construct an object, the data entry field containing the specification that you are most likely to change is preselected (the box is highlighted). For example, when you draw a line with the Single Line tool, the Length box is highlighted so you can enter a value for the length. You do not have to move your cursor to activate entries into the pre-selected field. Just type in a value from the keyboard and it will enter it into the highlighted entry field. Press the Return key to accept the entry.
If you want to make an entry in a different field, you can use one of four selection methods:
Press the Tab key to activate and cycle the selection highlight through the status boxes from left to right.
Click inside the status box and the pointer allows you to edit text.
Double-click inside the status box to select the entire contents of the box. Click the box label to select the entire contents of the box.
In addition, selected fields support cutting and pasting into and out of other fields.
Expression Parsing
The Data Entry Fields boxes also accept various mathematical, trigonometric, and exponential operators. Position the cursor in the text field and type in the additional operation. The expression parser handles decimals, integers, and fractions, all with units. Equation parsing is also supported in all dialog box fields that are looking for numeric inputs. The expression syntax is as follows:
expression: value [binaryop value]
value: [+|-]{literal | param | const | macro | [(]expression[)]}
binaryop: {+|-|*|/|^|%}
literal: {integer[unitspec] | float[unitspec] | fraction}
float: {integer{.|,}integer | {.|,}integer}[{e|E}[+|-]integer]
fraction: [integer{unitspec} [integer{unitspec} ...]][simplefrac]
simplefrac: [integer][ integer/integer[unitspec]]
unitspec: {y | yd | yds | yards | f | ft | feet | ' | i | in | inch | inchs | inches | " | millimeters | millimeter | mm | centimeters | centimeter | cm | decimeters | decimeter | dm | meters | meter | m | pts | pt | p}
param: alphas[integer]
const: {pi}
macro: macroname(expression)
macroname: {sin | cos | tan | asin | acos | atan | sinr | cosr | tanr | asinr | acosr | atanr | abs | ceiling | ceil | dtor | exp | floor | factorial | fact | log | ln | neg | round | rtod | rnd | sqrt | truncate | trunc | sqr | cube | odd | even | sign}
integer: {0..9}[{0..9}...]
alphas: {a..z | A..Z}[{a..z | A..Z}...]
where,
[X] Optional component where X is a list of components separated by a “|” char
{X} Mandatory component where X is a list of components separated by a “|” char
X... X is repeated any number of times
X..Y Component shorthand for all ASCII chars from X to Y inclusive
| Operator | Example | Operator | Example |
|---|---|---|---|
| Addition | 3+.450 | Arctangent | atan(1.0) |
| Subtraction | 3-.500 | Log Base 10 | log(7.25) |
| Multiplication | 3*.725 | Natural Log | ln(8.5) |
| Division | 3/5.25 | Remove | truncate(6.125) |
| Square Root | sqrt(8.75) | Absolute Value | abs(-47+16) |
| Parenthetical | 3/(5*2/4) | Smallest Larger | ceiling(5.25) |
| Scientific | 4e-3 | Largest Smaller | floor(12.75) |
| Exponentiation | exp(2.7) | Negative Value | neg(1.12) |
| Sine of Angle | sin(15) | Round | round(1.12) |
| Cosine of Angle | cos(30) | Fraction | 1 1/2 + 3/4 |
PrecisionPoint
The PrecisionPoint icon appears to the right of the Data Entry fields. The PrecisionPoint tool provides a means to rapidly enter explicit data to create and modify geometry. Options include data entry using absolute XYZ coordinates, relative coordinates, distance along entity, and percent along entity. This is a helpful option for creating entries according to specific coordinates or moving existing entities in certain positions.
The PrecisionPoint icon appears to the right of the Data Entry fields. The PrecisionPoint tool provides a means to rapidly enter explicit data to create and modify geometry. Options include data entry using absolute XYZ coordinates, relative coordinates, distance along entity, and percent along entity. This is a helpful option for creating entries according to specific coordinates or moving existing entities in certain positions.
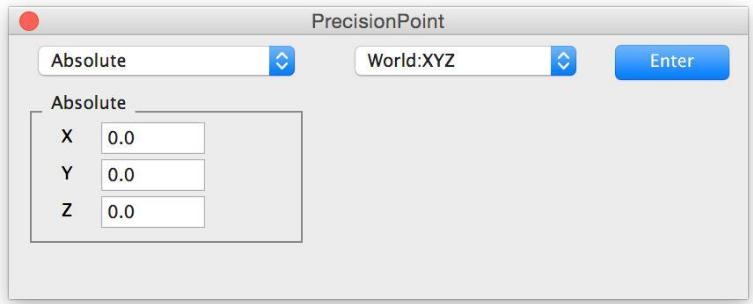
Methods
There are four methods of entering coordinates using PrecisionPoint.
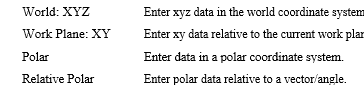
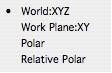
Absolute
Coordinates that are entered are relative to the origin (0,0).
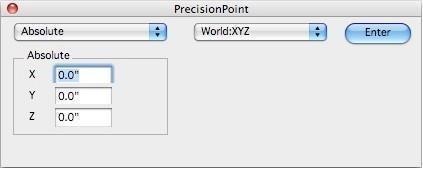
Using the Absolute option, you can specify the coordinate system:
World XYZ - Based on XYZ coordinates.
Work Plane XY - Based on XY coordinates.
Polar - The entity’s coordinates are based on a specified distance and angle, from the origin.
Relative
Coordinates that are entered are relative to the last point picked. The last point data will be displayed, and you have the option to specify different coordinates by clicking at a new position or entering new values.
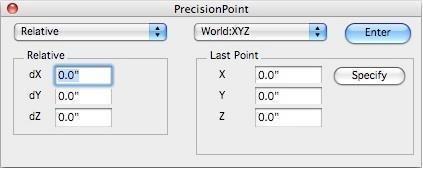
Using the Relative option, you can specify the coordinate system:
World XYZ - Based on XYZ coordinates.
Work Plane XY - Based on XY coordinates.
Polar - The entity’s coordinates are based on a specified distance and angle, from the last point.
Relative Polar - Specify the two points from which you want an entity placed, then enter the distance and angle.
Distance Along Entity
Allows you to specify the distance from an existing point that an entity is placed. As you move your cursor along an existing entity, it snaps to the distance that has been specified.
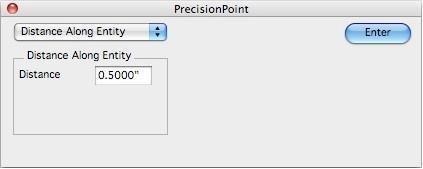
Percent Along Entity
Allows you to specify at what percentage of an existing entity to draw or place a point. As you move your cursor along an existing entity, it snaps to the percentage that has been specified.