Utilisation de la grille
Architecte 3D vous permet de configurer les propriétés spécifiques de la grille qui vous sert de repère pour dessiner le plan de votre maison. La grille de référence vous permet de placer des points de manière précise, ce qui peut s'avérer très utile.

Les paramètres de la grille influent directement sur la facilité d'alignement des objets, leur accrochage à la grille, etc. Lorsque vous utilisez la fonction Accrocher à la grille, les éléments que vous faites glisser sur la fenêtre de conception sont automatiquement fixés (placés) pour s'aligner sur la grille actuelle. La fonction Accrocher à la grille est activée par défaut.
Vous pouvez personnaliser les paramètres de la grille (espacement, style et masquage/affichage).
Vous pouvez également accéder aux propriétés de la grille à partir du menu contextuel (Commande-clic sur l'espace de travail).
Pour définir les paramètres de la grille
1 Sélectionnez 2D > Propriétés de la grille. OU
Cliquez dans la fenêtre de conception tout en appuyant sur la touche Commande et sélectionnez Propriétés de la grille dans le menu contextuel.
La boîte de dialogue Propriétés de la grille s'ouvre.
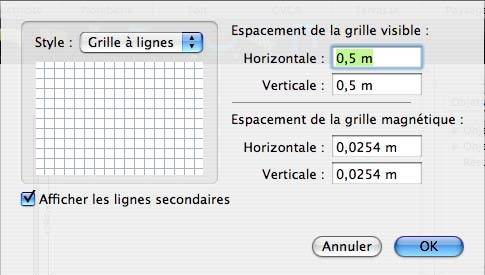 |
2 Indiquez éventuellement la distance souhaitée entre chaque ligne de quadrillage horizontale et verticale dans les champs Espacement de la grille visible.
3 Indiquez la valeur d'incrément souhaitée pour l'accrochage du curseur quand la fonction Accrocher à la grille est activée. Les éléments que vous dessinez ou faites glisser dans la fenêtre de conception seront désormais placés en fonction des mesures que vous avez définies.
4 Choisissez éventuellement un style de quadrillage dans le menu déroulant Style.
5 Lorsque vous modifiez les paramètres, les lignes secondaires de la grille s'affichent. Pour désactiver cet affichage, désélectionnez la case à cocher Afficher les lignes secondaires.
6 Cliquez sur OK.
Note : La grille est par défaut configurée sur 30 centimètres, chaque carré de plan correspondant ainsi exactement à 30 centimètres carrés. Vous pouvez modifier cette valeur en fonction de vos besoins.
Note : Même dans la configuration minimale de 0,01 mètre (à savoir 1 cm dans le système métrique) ou 0,0625 pouce (à savoir 1/16 dans le système anglo-saxon), les mouvements effectués le long de la grille restent visibles. La configuration est limitée à 12,70 mètres (système métrique) ou 500 pouces (système anglo-saxon).
Pour définir l'espacement des lignes de la grille
1 Sélectionnez 2D > Propriétés de la grille. OU
Cliquez dans la fenêtre de conception tout en appuyant sur la touche Commande et sélectionnez Propriétés de la grille dans le menu contextuel.
La boîte de dialogue Propriétés de la grille s'ouvre.
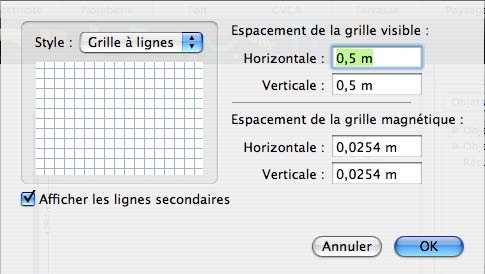 |
2 Indiquez la distance souhaitée entre chaque ligne de quadrillage horizontale et verticale dans les champs Espacement de la grille visible.
3 Indiquez éventuellement la valeur d'incrément souhaitée pour l'accrochage du curseur quand la fonction Accrocher à la grille est activée. Les éléments que vous dessinez ou faites glisser dans la fenêtre de conception seront désormais placés en fonction des mesures que vous avez définies.
4 Choisissez éventuellement un style de quadrillage dans le menu déroulant Style.
5 Cliquez sur OK.
Pour modifier le style de grille
1 Sélectionnez 2D > Propriétés de la grille. OU
Cliquez dans la fenêtre de conception tout en appuyant sur la touche Commande et sélectionnez Propriétés de la grille dans le menu contextuel.
La boîte de dialogue Propriétés de la grille s'ouvre.
2 Choisissez le style de grille souhaité dans le menu déroulant Style.
 |
3 Cliquez sur OK.
Note : Même dans la configuration minimale de 0,02 m (système métrique) ou 1 pouce (système anglo-saxon), les points ou lignes de quadrillage restent visibles. La configuration est limitée à 12,70 mètres (système métrique) ou 500 pouces (système anglo-saxon).
Pour déplacer des objets/éléments le long de la grille
1  Dans le jeu d'outils réductible Edition, cliquez sur l'outil Sélection.
Dans le jeu d'outils réductible Edition, cliquez sur l'outil Sélection.
2 Sélectionnez l'objet ou l'élément que vous souhaitez déplacer.
3 Positionnez-le à l'aide des touches fléchées.
Note : Chaque fois que vous appuyez sur une flèche, l'objet ou l'élément se déplace d'un incrément selon la configuration définie dans les paramètres d'espacement de la grille magnétique.
Pour désactiver la fonction Accrocher à la grille
■ Sélectionnez 2D > Accrocher à la grille pour supprimer la coche placée en regard de la fonction. OU
Cliquez dans la fenêtre de conception tout en appuyant sur la touche Commande et sélectionnez
Accrocher à la grille dans le menu contextuel.
La fonction est désactivée. Pour activer Accrocher à la grille, il vous suffit de cliquer sur cette option dans le menu.
Pour afficher la grille
■ Sélectionnez 2D > Afficher la grille. OU
Cliquez dans la fenêtre de conception tout en appuyant sur la touche Commande et sélectionnez
Afficher la grille dans le menu contextuel.
La grille apparaît dans la fenêtre de conception.