Bibliothèques de plantes
Architecte 3D comprend des milliers de plantes pour rendre la conception de paysage facile et amusante. La Bibliothèque Standard propose de nombreuses catégories de plantes à ajouter à votre conception et des outils sont disponibles pour vous aider à choisir celles qui poussent le mieux dans votre région. Par ailleurs, la Bibliothèque utilisateur plantes vous permet de gérer vos plantes dans vos propres catégories et de modifier les informations des plantes. Vous pouvez aussi importer une image de plante et un fichier d'informations correspondant à ajouter à votre (vos) propre(s) plante(s). Vous pouvez alors relâcher la souris pour placer des plantes dans la fenêtre conception ou dans une fenêtre vue 3D. Lorsque la plante est placée dans une vue 3D, l'élévation de la plante se base sur l'emplacement du curseur. Si la plante est placée au-dessus d'une jardinière surélevée, par exemple, la plante est automatiquement placée au même niveau d’élévation.
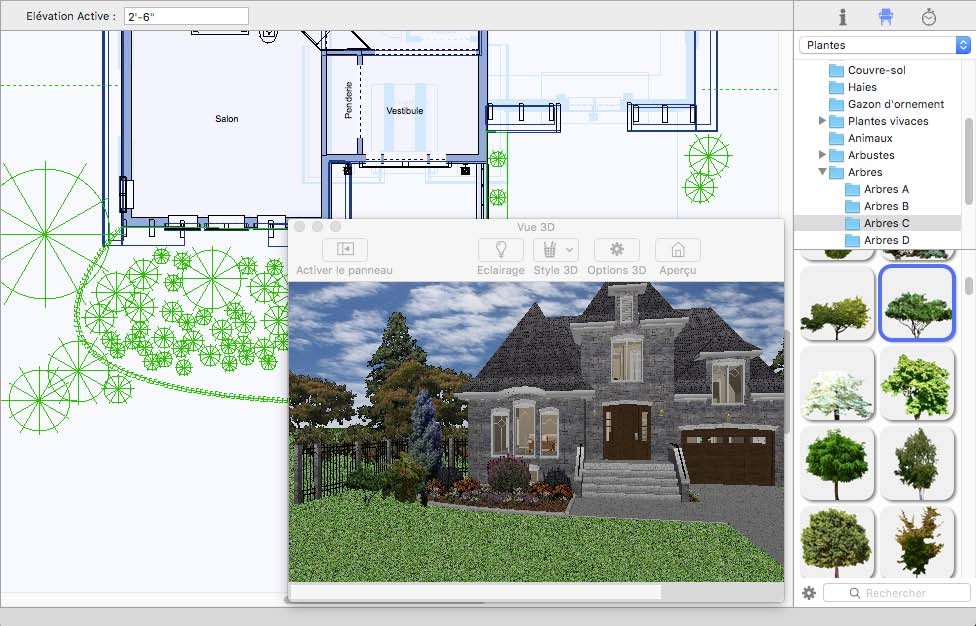
Note : Placez le pointeur sur l'image d'une plante pour afficher son nom dans la barre d'état.
Pour ajouter des plantes
1 Dans la barre latérale de droite, cliquez sur l'onglet Contenu. Un menu déroulant apparait dans le panneau qui s’affiche.
2 Choisissez Plantes dans le menu déroulant puis sélectionnez la catégorie de bibliothèque que vous souhaitez utiliser.
La plupart des catégories sont organisées en sous-catégories. Visualisez leur contenu en cliquant sur le triangle placé devant la catégorie ou la sous-catégorie qui vous intéresse. Cliquez par exemple sur le triangle placé en regard de la catégorie Plantes en bacs et en pots pour en afficher son contenu.
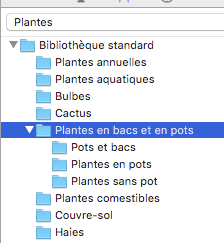
3 Faites défiler les plantes dans la barre d’aperçu et faites glisser la plante de votre choix dans la fenêtre de conception.
(facultatif) Faites glisser la plante que vous venez de placer pour la déplacer vers un nouvel emplacement de la conception.
Note : Vous pouvez appliquer une plante en série à l'aide du placement par clic automatique.
Pour visualiser la description de la plante, ses prérequis et les informations relatives à sa croissance
■ Cliquez droit dans la vue du plan 2D ou dans la barre d’aperçu et sélectionnez Détails des Plantes dans le menu raccourci.
Pour éditer la description de la plante, ses prérequis et les informations relatives à sa croissance
1 Copiez la plante dans la bibliothèque utilisateur des plantes. Pour de plus amples informations sur le travail avec les différentes bibliothèques, consultez la rubrique.
2 Accédez à la plante dans la barre d’aperçu de la bibliothèque utilisateur des plantes, puis cliquez droit sur la plante et sélectionnez Modifier les détails de la plante. La boîte de dialogue Détails sur la Plante s'ouvre.
3 Editez les informations que vous souhaitez modifier, puis cliquez sur OK.
Pour déplacer une plante
1 Dans le groupe Outils Edition, cliquez sur l'outil Sélection des objets.
2 Sélectionnez la plante que vous souhaitez déplacer.
3 Faites glisser la plante jusqu'à son nouvel emplacement.
Pour personnaliser l'âge d'une plante
1 Dans le groupe Outils Edition, cliquez sur l'outil Sélection des objets.
2 Sélectionnez la plante que vous souhaitez personnaliser.
3 Indiquez l'âge de la plante au moment de sa plantation dans le panneau Propriétés. Note : Vous pouvez préciser l'âge d'une plante uniquement après l'avoir placée.
Pour identifier la plante placée et en afficher les informations
1 Dans le groupe Outils Edition, cliquez sur l'outil Sélection des objets.
2 Cliquez sur la plante que vous souhaitez identifier tout en appuyant sur Commande, puis sélectionnez Détails sur la plante dans le menu contextuel.
Pour importer une plante
1 Choisissez File > Importer > Image vers la bibliothèque de plantes. Une boîte de dialogue s’affiche.
2 Sélectionnez le fichier que vous souhaitez importer et cliquez sur Ouvrir. La plante s’affiche dans la boîte de dialogue Importer la plante vers la bibliothèque.
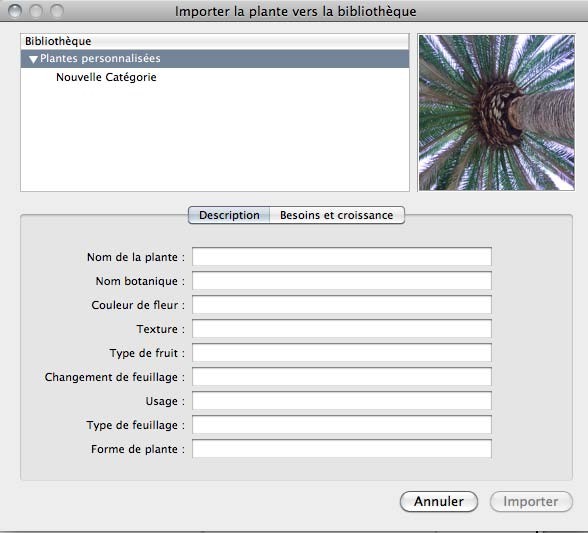
3 Toutes les plantes importées sont enregistrées dans la bibliothèque utilisateur des plantes. Choisissez dans quelle bibliothèque vous souhaitez sauvegarder votre nouvelle plante.
Pour de plus amples informations sur l’accès et l’organisation de la bibliothèque utilisateur, consultez la rubrique.
4 Par défaut, l’onglet Description est activé. Saisissez les informations descriptives de la plante dans les champs correspondants.
5 Cliquez sur l’onglet Besoins et croissance, saisissez les détails et choisissez les options pour spécifier les besoins d’une plante et le taux de croissance.
Cliquez s ur le bouton Importer. La plante est importée et s’affiche dans la bibliothèque que vous avez sélectionnée.