Panneau Contenu
Le panneau Contenu donne accès à des bibliothèques complètes afin d'ajouter des objets, des couleurs, des matériaux, des plantes etc à votre conception. Chaque bibliothèque est organisée en catégories de contenu, et dans certains cas les catégories comprennent également des sous-catégories. Les bibliothèques disponibles sont les suivantes :
■ une bibliothèque standard fournie avec l'installation
■ une bibilothèque utilisateur composée des objets copiés depuis la bibliothèque standard et édités
Lorsque vous changez de bibliothèque de contenu, la barre Aperçu est mise à jour afin d'afficher uniquement les éléments de la bibliothèque active, pour pouvoir facilement faire le tri entre les éléments lorsque vous travaillez sur votre conception.
Les bibliothèques sont contenues dans les triangles, il suffit de cliquer sur un triangle pour afficher les différentes sous-catégories. Une fois que vous avez choisi une bibliothèque, son contenu s'affiche dans la fenêtre d'aperçu. Vous pouvez faire glisser des objets, modèles, matériaux, couleurs, etc. sur votre conception depuis le panneau Contenu.
Pour plus d’informations sur l’utilisation des bibliothèques disponibles, consultez la rubrique « Organisation du Contenu des bibliothèques.
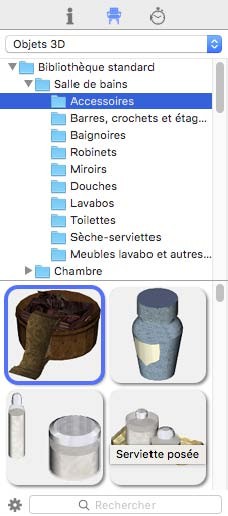
Note : Les bibliothèques disponibles dépendent de la vue de plan sélectionnée. Si vous êtes en Vue de Plan 2D, couleurs, matériaux et habillages ne seront pas disponibles depuis le menu déroulant puisqu’il s’agit d’éléments seulement applicables en Vue 3D.
Le champ de recherche de contenu placé en bas du panneau contenu permet de rechercher un objet particulier, ouu de filter tous les objets dans une catégorie spécifique (par exemple «chaises»).
 |
Vous pouvez contrôler le nombre de colonnes de contenu dans la barre d’aperçu. Plus vous adficherez de colonnes, plus l’aperçu sera petit.
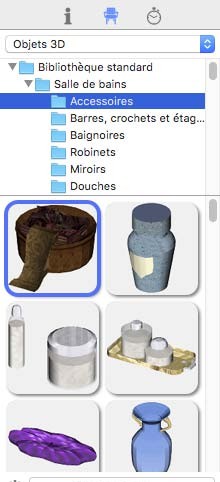 |
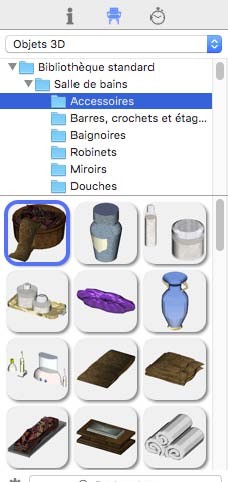 |
Colonnes 2 grilles Colonnes 3 grilles
Pour gérer le contenu des colonnes à l’aide des grilles
1 Cliquez sur Architecte 3D > Préférences. La boîte de dialogue Préférences s’affiche.
2 Cliquez sur l’onglet Interface et choisissez le nombre de colonnes souhaités dans le menu déroulant Nombre de colonnes de contenu, puis cliquez sur Enregistrer.
Panneau Historique
Le panneau Historique affiche une liste de toutes vos actions réalisées au cours de votre conception. Cet outil
puissant contient chaque action rélisée dans la fenêtre de conception, vous être libre de refaire votre conception encore et encore avec la possibilité à tout moment de revenir en arrière ou de rétablir une action.
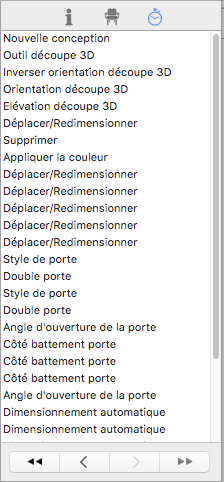 La liste de l’historique affiche en bas les actions les plus récentes . Utilisez la flèche simple pour annuler ou rétablir les actions une par une, ou utilisez la double flèche pour tout annuler ou tout rétablir. Vous pouvez également cliquer sur l’action à laquelle vous souhaitez revenir.
La liste de l’historique affiche en bas les actions les plus récentes . Utilisez la flèche simple pour annuler ou rétablir les actions une par une, ou utilisez la double flèche pour tout annuler ou tout rétablir. Vous pouvez également cliquer sur l’action à laquelle vous souhaitez revenir.
Certaines actions qui ne sont pas répertoriées incluent les changements de vue 2D en vue 3D, les styles de rendu, les modes de navigation; les actions qui ne peuvent être rétablies ou annulées depuis le menu Edition ne sont pas inclues dans l’historique.
Chaque fichier de conception contient son propre historique. Lorsqu’un nouveau fichier de dessin est ouvert, la liste Historique est vide. Ce qui signifie également que lorsqu’un fichier dessin est enregistré et fermé puis réouvert plus tard, la liste Historique sera vide.