Ajout d'un escalier
Si votre plan compte plusieurs étages, il faut installer un escalier. Lorsque vous mettez un escalier en place, Architecte 3D affiche sa longueur pour vous informer des dimensions exactes au fur et à mesure que vous dessinez. Pour pratiquer une ouverture dans le plancher de l'étage supérieur en vue d'installer un escalier, consultez la rubrique
Après avoir dessiné l'escalier, vous pouvez appliquer différentes couleurs et matériaux aux marches, balustres et rampes.
Vous pouvez dessiner les types d’escalier suivants :
■ Escalier droit
■ Escalier courbe
Escalier droit
Vous pouvez dessiner un escalier le long d'une ligne droite ou ajouter plusieurs points pour créer un escalier en forme
de L ou de U avec des paliers. Ajoutez autant de points que vous le souhaitez afin de personnaliser la forme de l'escalier, cependant la hauteur totale est contrôlée par la valeur de propriété de hauteur. Le nombre de marches de l'escalier dépend de la hauteur totale de l'escalier ainsi que de la hauteur et de la profondeur des marches.

Note : Après avoir dessiné un escalier, vous pouvez inverser son sens : cliquez le bouton droit sur la ligne médiane de l'escalier à modifier et sélectionnez Inverser le sens de l'escalier dans le menu contextuel.
Pour dessiner un escalier droit
1 Choisissez Escalier droit depuis le groupe d’outils Etage. Ses propriétés s'affichent dans le panneau Propriétés.
2 Cliquez dans la fenêtre de conception pour définir le point de départ de l'escalier.
3 Faites glisser le pointeur pour étendre l'escalier. L'escalier extensible qui s'affiche, accompagné de ses dimensions, suit le mouvement du pointeur.
4 Etendez l'escalier jusqu'à l'emplacement souhaité et cliquez pour en fixer l'extrémité.
5 Cliquez tout en appuyant sur Commande pour quitter le mode de dessin.
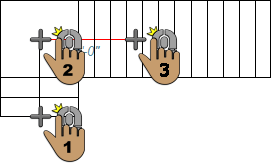 |
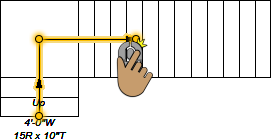 |
||
6 Pour passer outre la contrainte de 5 degrés, maintenez la touche MAJ enfoncée pendant que vous dessinez.
Escalier courbe
Les escaliers courbes constituent un segment unique qui se courbe dans la direction que vous indiquez. Le nombre de
marches dépend de la hauteur totale de l'escalier ainsi que de la hauteur et de la profondeur des marches.

Pour dessiner un escalier incurvé
1 Choisissez Escalier courbe depuis le groupe d’outils Etage. Ses propriétés s'affichent dans le panneau Propriétés.
2 Cliquez dans la fenêtre de conception pour définir le point de départ de l'escalier.
3 Faites glisser le pointeur pour étendre l'escalier. L'escalier extensible qui s'affiche, accompagné de ses dimensions, suit le mouvement du pointeur.
4 Etendez l'escalier jusqu'à l'emplacement souhaité et cliquez pour en fixer l'extrémité.
5 Cliquez tout en appuyant sur Commande pour quitter le mode de dessin.
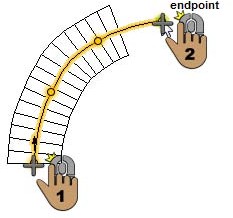
6 Pour contraindre l'escalier à suivre un arc en plein cintre, maintenez la touche MAJ enfoncée pendant que vous dessinez.
Pour créer un palier
1 Choisissez Escalier droit depuis le groupe d’outils Etage. Ses propriétés s'affichent dans le panneau Propriétés.
2 Cliquez dans la fenêtre de conception pour définir le point de départ de l'escalier.
3 Faites glisser le pointeur pour étendre l'escalier. L'escalier extensible qui s'affiche, accompagné de ses dimensions, suit le mouvement du pointeur.
4 Cliquez à l'endroit où vous voulez placer le palier.
5 Continuez à étendre l'escalier jusqu'à l'emplacement souhaité et cliquez pour en fixer l'extrémité.
6 Cliquez tout en appuyant sur Commande pour quitter le mode de dessin.
 |
 |
||
7 Le cas échéant, déplacez les points à l'aide de la fonction Pousser jusqu'à l'endroit souhaité pour que le palier ait exactement l'aspect voulu.
8 Pour passer outre la contrainte de 5 degrés, maintenez la touche MAJ enfoncée pendant que vous dessinez.