Représentation de clôtures et de portails
Architecte 3D vous permet de dessiner facilement des clôtures et des portails. Après avoir dessiné une clôture ou un portail, vous pouvez lui appliquer le matériau de votre choix. Pour en savoir plus sur les couleurs et les matériaux, consultez le chapitre.
Les options suivantes sont disponibles :
■ Clôture
■ Portail
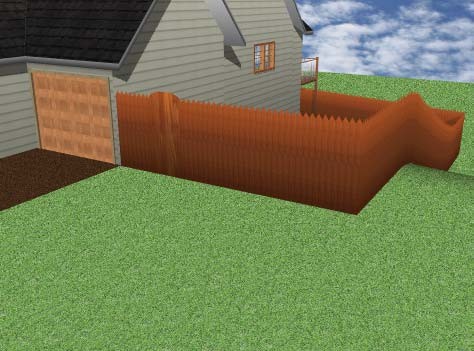
Clôture
Les clôtures sont dessinées pour suivre la topographie. Lorsque l’outil est activé, vous pouvez choisir le style souhaité dans le panneau Propriétés de la barre latérale de droite. Vous pouvez également modifier le style après que la clôture ait été positionnée. Pour ce faire, sélectionnez la clôture dans votre dessin et choisissez un style différent.
Les stules de clôtures ont des dimensions préconfigurées qui ne peuvent être modifiées. Pour ajouter une clôture éditable, avant ou après tracé, choisissez l’option Personnaliser clôture dans le panneau Propriétés.
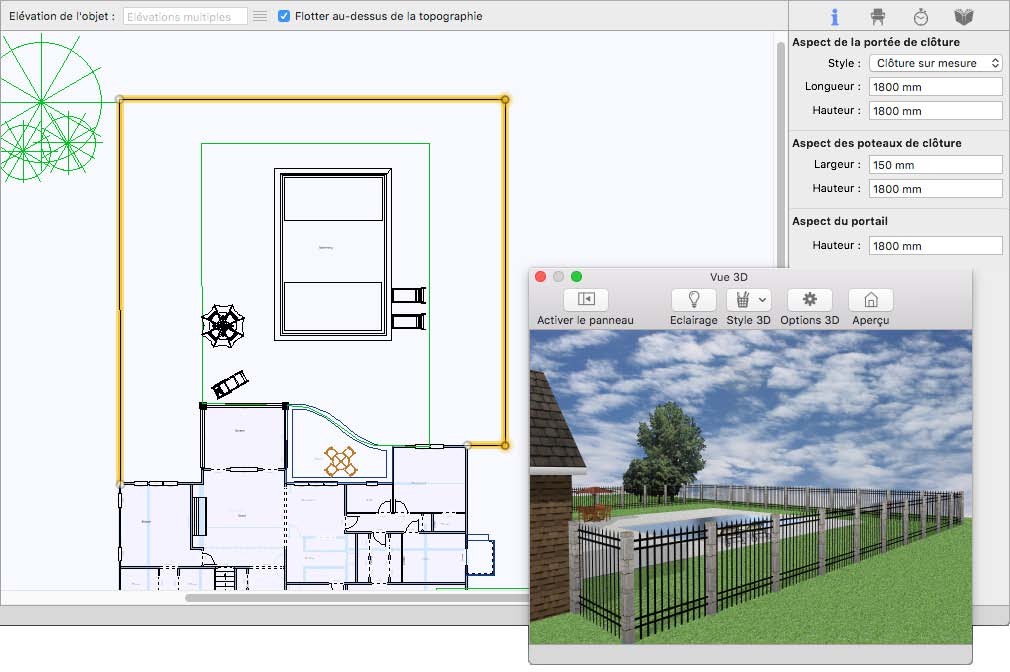
Pour ajouter une clôture
1 Choisissez le bouton Clôture depuis le groupe d’outils Paysage.
2 Dans la fenêtre de conception, cliquez pour définir le point de départ de la clôture et faites glisser le pointeur pour définir la forme de la clôture.
3 Faites glisser le pointeur jusqu'au point suivant. Répétez cette procédure jusqu'à ce que la clôture soit entièrement dessinée et faites un clic droit pour placer
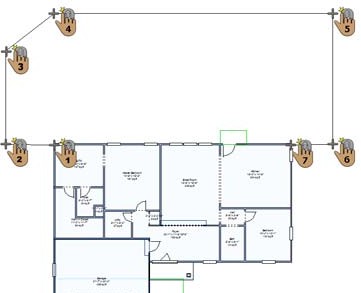
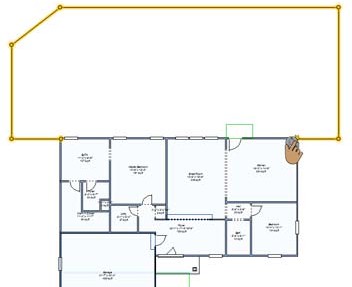
Pour dessiner et personnaliser une clôture
1  Choisissez le bouton Clôture depuis le groupe d’outils Paysage. Les propriétés correspondantes s'affichent dans le panneau Propriétés.
Choisissez le bouton Clôture depuis le groupe d’outils Paysage. Les propriétés correspondantes s'affichent dans le panneau Propriétés.
2 Choisissez Clôture sur mesure dans le menu déroulant Style.
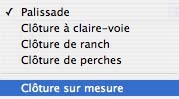
3 Indiquez la longueur et la hauteur souhaitées dans les champs appropriés de la zone Aspect de la portée de clôture. Appuyez sur la touche Entrée pour accepter les nouvelles valeurs.
4 Indiquez la largeur et la hauteur souhaitées dans les champs appropriés de la zone Aspect des poteaux de clôture. Appuyez sur la touche Entrée pour accepter les nouvelles valeurs.
5 Indiquez la hauteur du portail. Appuyez sur la touche Entrée pour accepter les nouvelles valeurs.
6 Cliquez dans la fenêtre de conception pour définir le point de départ de la clôture et faites glisser le pointeur. La ligne extensible qui apparaît suit le mouvement du pointeur. Notez que ses dimensions sont actualisées à mesure que vous dessinez.
7 Faites glisser le pointeur jusqu'au point suivant. Répétez cette procédure jusqu'à ce que la clôture soit entièrement dessinée.
8 Cliquez en appuyant sur Commande pour terminer l'opération.
Pour modifier la forme d'une clôture
1 Dans le groupe d’outils Edition, cliquez sur l'outil Sélection des objets.
2 Sélectionnez la clôture dont vous souhaitez changer la forme.
3 Faites glisser un point de la clôture jusqu'à obtenir la forme recherchée.
Portail
Utiliser l’outil Portail pour placer une ouverture le long d’une clôture. Le style du portail se conforme au matériau
utilisée pour la clôture ; autrement dit, si un portail est placé sur une palissade, il sera du même type. Vous pouvez définir la largeur du portail dans le panneau Propriétés.
Pour ajouter un portail
1 Choisissez le bouton Portail depuis le groupe d’outils Paysage.
2 Utilisez la méthode de dessin Faire glisser le long d'un mur pour positionner le portail sur la clôture et relâchez la souris pour placer.
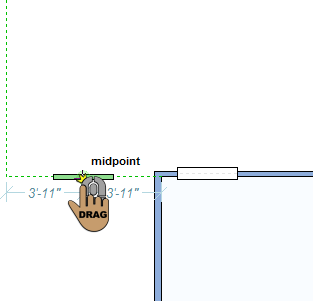
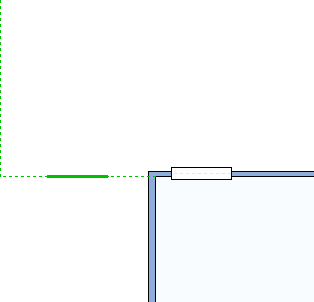
Pour redimensionner un portail
1 Dans le groupe d’outils Edition, cliquez sur l'outil Sélection des objets.
2 Sélectionnez le portail que vous souhaitez redimensionner. Ses propriétés s'affichent dans le panneau Propriétés.
3 Indiquez la valeur souhaitée dans le champ Longueur et appuyez sur la touche Entrée.
4 Au besoin, faites glisser une extrémité du portail pour le redimensionner manuellement.