Déplacement en 3D
Architecte 3D propose deux options de visualisation 3D interactives : le parcours et le survol. Dans le cadre de ces vues interactives, vous pouvez changer de point de vue en réglant l'altitude et la hauteur. La vitesse et l'angle de vue sont également ajustables pour optimiser la visualisation.
Parcours
Pour parcourir virtuellement votre création
1 Ouvrez une fenêtre 3D et sélectionnez le bouton Parcours depuis le jeu d’outils Outils 3D. OU Sélectionnez 3D > Mode de navigation 3D > Parcours.
2 Placez le pointeur de la souris dans la fenêtre 3D, puis maintenez le bouton de la souris appuyé et faites-le glisser vers le haut pour vous déplacer vers l'intérieur ou vers le bas pour vous déplacer vers l'extérieur.
Pour préciser un centre de référence en mode Parcours
1 Ouvrez la vue 3D sélectionnez le bouton Parcours depuis le jeu d’outils Outils 3D de manière à visualiser la vue 2D et 3D en même temps.
2 Dans la vue 2D, cliquez sur l'icône Centre de référence et faites-la glisser jusqu'à une nouvelle position.
Pour modifier la hauteur du parcours
1 Ouvrez une fenêtre 3D, maintenez la touche Ctrl enfoncée pendant que vous appuyez sur le bouton de la souris en glissant le pointeur vers le haut pour élever ou vers le bas pour abaisser le point de vue.
2 Sélectionnez 3D > Mode de navigation 3D > Elévation du parcours. La boîte de dialogue Elévation du parcours s'ouvre.
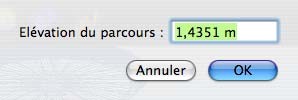 |
3 Indiquez une nouvelle valeur, puis cliquez sur OK.
Survol
Pour survoler virtuellement votre création
1 Ouvrez une fenêtre 3D et sélectionnez le bouton Survol depuis le jeu d’outils Outils 3D. Sélectionnez 3D > Mode de navigation 3D > Survol.
OU Cliquez sur le bouton Survol dans la fenêtre 3D.
2 Déplacez le pointeur de survol à l'intérieur de la fenêtre 3D ; la vue bouge de manière dynamique.
Pour préciser un centre de référence en mode Survol
1 Ouvrez la vue 3D sélectionnez le bouton Survol depuis le jeu d’ouils Outils 3D de manière à visualiser la vue 2D et 3D en même temps.
2 Dans la vue 2D, cliquez sur l'icône Centre de référence et faites-la glisser jusqu'à une nouvelle position.
Note : La position de l'icône représente le point autour duquel tourne l'hélicoptère.
Pour modifier l’altitude de survol
■ Ouvrez une fenêtre 3D, maintenez la touche Ctrl enfoncée pendant que vous appuyez sur le bouton de la souris en glissant le pointeur vers le haut pour prendre de l’altitude ou vers le bas pour perdre de l’altitude.
OU Sélectionnez 3D > Mode de navigation 3D > Altitude de survol. La boîte de dialogue Altitude de survol s'ouvre, indiquez une nouvelle valeur, puis cliquez sur OK.
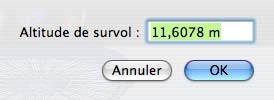 |
Vue aérienne
Pour observer une vue aérienne de votre création
1 Ouvrez une fenêtre 3D et sélectionnez le bouton Vue aérienne depuis le jeu d’ouils Outils 3D.
OU Sélectionnez 3D > Mode de navigation 3D > Vue aérienne.
2 Maintenez le bouton de la souris enfoncé et positionnez la vue aérienne à l'aide des touches fléchées.
3 Maintenez le bouton de la souris enfoncé et déplacez le pointeur pour faire pivoter la vue aérienne.
Pour changer l'élévation de la vue aérienne
■ Dans la vue 3D, maintenez la touche Ctrl enfoncée pendant que vous appuyez sur le bouton de la souris en glissant le pointeur vers le haut pour prendre de l’altitude ou vers le bas pour perdre de l’altitude.
OU Sélectionnez 3D > Mode de navigation 3D > Vue aérienne haut-bas. La boîte de dialogue Altitude de la vue aérienne s'ouvre, indiquez une nouvelle valeur, puis cliquez sur OK.
 |
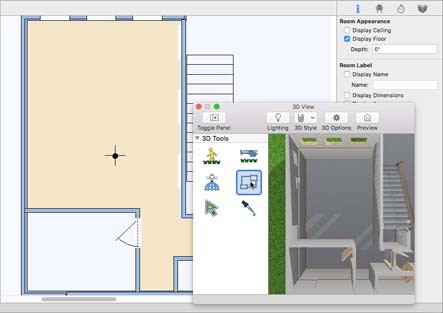 |
Vue de la pièce
Pour afficher une vue par pièce de votre conception
1 Ouvrez la vue 3D de manière à visualiser la vue 2D et 3D en même temps.
2 Dans la fenêtre de conception, cliquez sur la ou les pièces que vous souhaitez afficher. Vous pouvez utiliser l'outil de sélection dans la vue 2D ou 3D.
Note : Appuyez sur la touche Maj et maintenez-la enfoncée tout en cliquant pour sélectionner plusieurs pièces en 2D.
3 Choisissez Menu 3D > Navigation 3D > Vue de la pièce. Les vues 2D et 3D sont mises à jour afin de se focaliser sur la ou les pièces sélectionnées.
OU
Cliquez sur le bouton de vue de pièce dans la fenêtre de vue 3D. Les vues 2D et 3D sont mises à jour afin de se focaliser sur la ou les pièces sélectionnées.
Vous pouvez parcourir la vue 3D à l'aide de votre souris :
■ Glissez pour effectuer un panoramique.
■ Cliquez en maintenant la touche Ctrl enfoncée et glissez pour pivoter.
■ Utilisez la molette de votre souris pour ajuster l'élévation de votre affichage.