Pousser une sélection
Vous pouvez positionner vos éléments avec plus de précision grâce à la fonction Pousser. Utilisez les touches fléchées pour déplacer l'entité sélectionnée selon une distance spécifiée. L'option Pousser fonctionne de concert avec la grille magnétique. Pour en savoir plus sur la grille, consultez la rubrique.
Pour définir les paramètres de la fonction Pousser
1 Dans le menu 2D, vérifiez qu'une coche apparaît en regard de l'option Accrocher à la grille. Vous êtes ainsi sûr que la grille est activée.
2 Sélectionnez 2D > Propriétés de la grille.
La boîte de dialogue Propriétés de la grille s'ouvre.
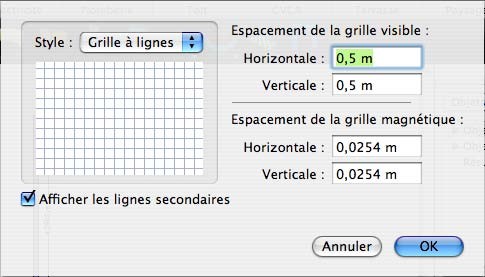
3 Indiquez la distance souhaitée entre chaque ligne de quadrillage horizontale et verticale dans les champs Espacement de la grille visible.
4 Indiquez la valeur d'incrément souhaitée pour l'accrochage du curseur quand la fonction Accrocher à la grille est activée.
5 Choisissez éventuellement un style de quadrillage dans le menu déroulant Style.
6 Cliquez sur OK.
Note : Lorsque la fonction Accrocher à la grille est désactivée, l'option Pousser déplace l'entité ou l'élément pixel par pixel, et non selon la distance indiquée.
Pour déplacer une entité à l'aide de la fonction Pousser
1 Dans le jeu d'outils réductible Edition, cliquez sur l'outil Sélection.
2 Sélectionnez l'entité que vous souhaitez pousser.
3 Sélectionnez Edition > Pousser, puis indiquez la direction (haut, bas, gauche ou droite) dans le sous-menu.
OU
■ Utilisez les touches fléchées pour pousser l'entité.
Note : La distance du déplacement est régie par les paramètres d'espacement de la grille magnétique. Pour changer les incréments de la fonction Pousser, ajustez les valeurs dans les champs Espacement de la grille magnétique.