Définir l'élévation d'un objet
Vous pourrez trouver particulièrement utile de fixer l'élévation de chaque objet ou d'un groupe d'objets. Qu'il s'agisse de « soulever » une lampe pour la poser sur une table ou de surélever des jardinières et bancs sur votre terrasse, vous apprécierez la précision de cet outil de positionnement.
Le curseur d'élévation vous permet de déplacer verticalement certains éléments. Grâce à cette fonction, vous placez les fenêtres, portes, plantes et autres éléments exactement là où vous le voulez.
Pour définir l'élévation d'une entité
1 Dans le jeu d'outils réductible Edition, cliquez sur l'outil Sélection.
2 Sélectionnez l'entité dont vous souhaitez définir l'élévation.
3 Sélectionnez Edition > Elever l'objet.
La boîte de dialogue Définir l'élévation s'ouvre.
4 Indiquez la hauteur à laquelle vous souhaitez élever l'entité, puis cliquez sur OK. L'entité est alors élevée.
Note : Pour indiquer une hauteur en mètres, vous pouvez saisir 5 ou 5 m. Pour indiquer une hauteur en mètres et en centimètres, n'oubliez pas de séparer les valeurs par une virgule (2,5, par exemple) Un chiffre comme 5 sera interprété comme représentant cinq mètres.
5 Activez la case Flotter au-dessus de la topographie si vous voulez que les entités suivent le contour du terrain.
Pour utiliser le champ élévation
■ Saisissez simplement l’élévation souhaitée puis appuyez sur la touche Entrée.
Pour définir l'élévation active
1 Sélectionnez Conception > Définir l'élévation active. OU
1 Cliquez dans la fenêtre de conception tout en appuyant sur la touche Commande et sélectionnez Définir l'élévation active dans le menu contextuel.
Une boîte de dialogue s'ouvre.
2 Indiquez l'élévation active souhaitée en mètres. Cliquez sur OK. OU
■ Saisissez simplement l’élévation souhaitée puis appuyez sur la touche Entrée.
Pour définir l'élévation d'un groupe d'entités
1 Dans le jeu d'outils réductible Edition, cliquez sur l'outil Sélection.
2 Cliquez sur chacune des entités concernées en maintenant la touche MAJ enfoncée.
3 Saisissez l’élévation voulue puis appuyez sur la touche Entrée. OU
■ Sélectionnez Edition > Elever l'objet. La boîte de dialogue Définir l'élévation s'ouvre.
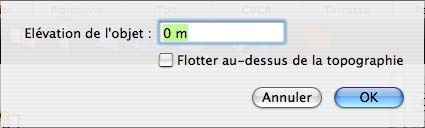
4 Indiquez l'élévation souhaitée en mètres. Cliquez sur OK.
Note : Même si elles étaient initialement placées à différentes hauteurs, toutes les entités sélectionnées sont élevées à la hauteur spécifiée.
Pour adapter les entités à la topographie personnalisée
1 Dans le jeu d'outils réductible Edition, cliquez sur l'outil Sélection.
2 Sélectionnez une ou plusieurs entités devant suivre la topographie personnalisée.
3 Sélectionnez Edition > Faire flotter l'objet au-dessus de la topographie. OU
■ Saisissez l’élévation voulue et appuyez sur la touche Entrée. Puis cochez la case Flotter au-dessus
de la topographie dans le menu contextuel.
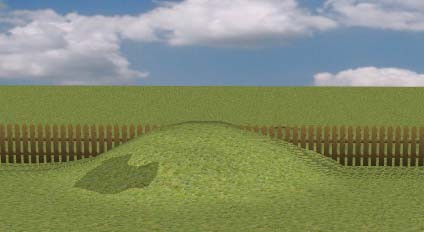 |
 |
||
Flotter au-dessus de la topographie activé Flotter au-dessus de la topographie désactivé