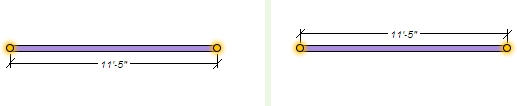Représentation de murs
QuickStart facilite le démarrage du processus de conception mais vous êtes libre d'ajouter des murs quand bon vous semble. Vous pouvez dessiner des formes libres ou des formes de dimensions spécifiques selon vos besoins.
Lorsque vous dessinez, les murs sont automatiquement joints et mis à l'équerre. Vous pouvez dessiner les types de mur suivants :
■ Mur droit
■ Mur courbe
■ Mur baie
Pour dessiner un mur droit
1 Sélectionnez le bouton Mur depuis le groupe d’outils Etage. Ses propriétés s'affichent dans le panneau Propriétés.
2 Utilisez la méthode de dessin Faire glisser pour ajuster pour faire glisser les pans de mur à la longueur et à l’angle souhaité.
3 Procédez de la même façon pour dessiner les pans horizontaux et verticaux. Comme vous pouvez le voir, Architecte 3D effectue la jonction automatique des murs pour former les angles.
Note : Pour positionner le dernier mur perpendiculairement au premier, placez le pointeur sur le point de départ du premier mur, puis relâchez le bouton de la souris.
Note : La conception est limitée à des angles de 5 degrés ; pour passer outre cette contrainte, maintenez la touche MAJ enfoncée pendant que vous dessinez.
Note : Si les dimensions n'apparaissent pas pendant que vous dessinez, cela signifie que la fonction n'est pas activée. Pour activer le dimensionnement automatique, sélectionnez 2D > Afficher Dimensions automatiques.
Pour dessiner un mur d'une longueur personnalisée
1 Sélectionnez le bouton Mur (longueur personnalisée) depuis le groupe d’outils Etage. Ses propriétés s'affichent dans le panneau Propriétés.
2 Utilisez la méthode de dessin Faire glisser pour ajuster pour faire glisser les pans de mur à
l’angle souhaité. La boîte de dialogue Longueur du mur sur mesure s'ouvre losque vous relâchez la souris.
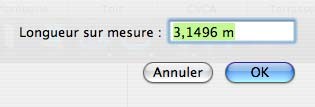
3 Indiquez la valeur souhaitée, puis cliquez sur OK.
4 Procédez de la même façon pour dessiner les pans horizontaux et verticaux. Comme vous pouvez le voir, Architecte 3D effectue la jonction automatique des murs pour former les angles.
Note : Il convient de saisir les dimensions en mètres. Par exemple, la valeur 3 représente trois mètres, et la valeur 0,3 trente centimètres.
Note : Pour positionner le dernier mur perpendiculairement au premier, placez le pointeur sur le point de départ du premier mur, puis relâchez le bouton de la souris.
Mur incurvé
L'outil Mur incurvé crée un mur courbe à partir d'un diamètre et d'un angle que vous définissez. La longueur par défaut
pour chaque segment dans la courbe est de 106,68 cm, mais vous pouvez changer ceci sur l'onglet Propriétés, dans la zone de texte Longueur Seg. courbe, avant de dessiner.
Dans l'exemple à droite, un mur courbe a été ajouté dans la cuisine. La longueur du segment courbe utilisé pour créer ce mur courbe était de 30,48 cm.
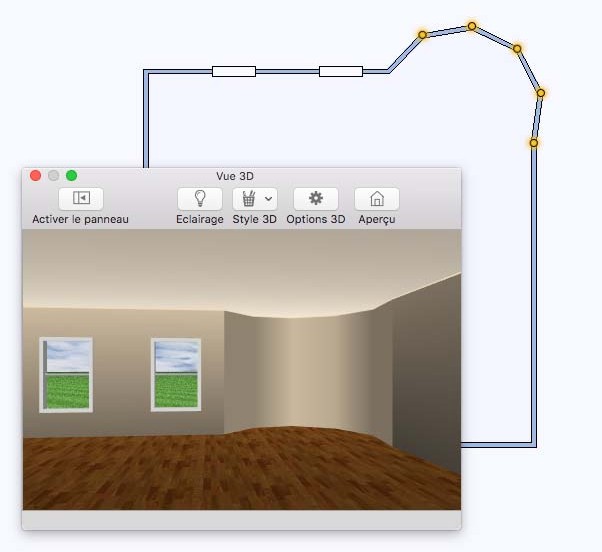
Pour dessiner un mur courbe
1 Sélectionnez le bouton Mur incurvé depuis le groupe d’outils Etage. Ses propriétés s'affichent dans l'onglet Propriétés.
(optionnel) La longueur par défaut de chaque pan de mur incurvé est fixée à 3'-6". Indiquez éventuellement une autre valeur dans le panneau Propriétés. Appuyez sur la touche Entrée pour accepter les nouvelles valeurs..
2 Dans la fenêtre de conception, cliquez pour définir une extrémité du pan de mur circulaire et faites- le glisser. Une ligne extensible apparaît et suit le mouvement du pointeur. Cette ligne représente le diamètre du mur incurvé.
3 Une fois le mur à la longueur adéquate, relâchez le bouton de la souris.
4 Déplacez la souris dans le sens des aiguilles d’une montre ou à l’inverse, jusqu’à ce que le mur ait la forme souhaitée.
Note : Appuyez sur MAJ pour inverser le sens dans lequel l’arc est tracé.
5 Cliquez pour terminer.
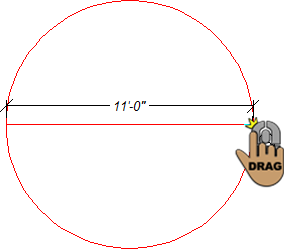 |
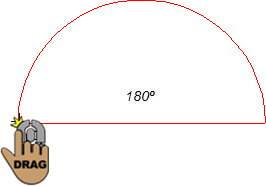 |
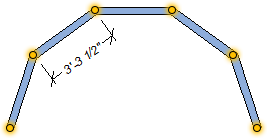 |
|||
Mur baie
L'Outil Mur baie crée une baie angulaire ou perpendiculaire le long d'une mur existant. Il est possible de choisir entre
un style angulaire ou un style perpendiculaire avant de dessiner à l'aide du bouton Style de baie dans l'onglet Propriétés. Une fois positionné, le style de baie ne peut être changé.
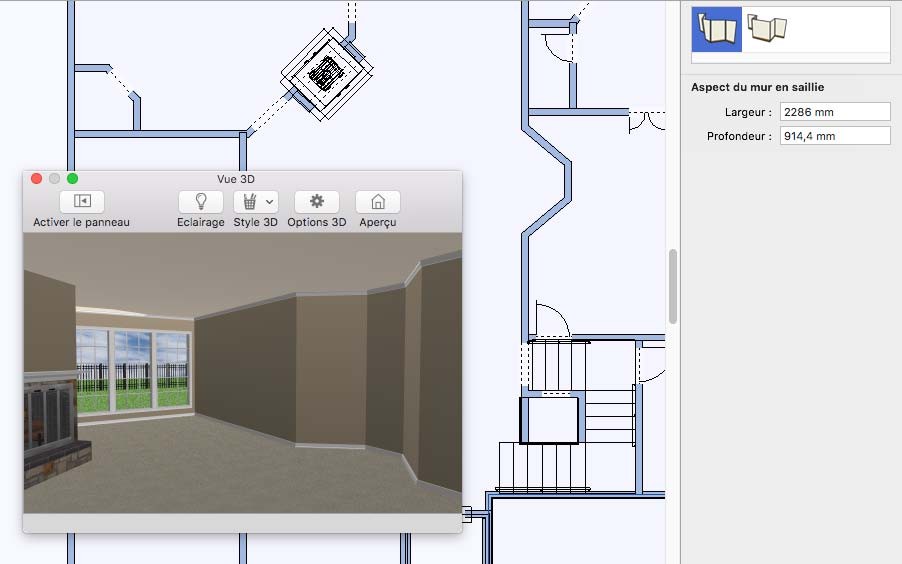
1 Sélectionnez le bouton Mur baie depuis le groupe d’outils Etage. Ses propriétés s'affichent dans l'onglet Propriétés.
2 Positionner le curseur sur un mur existant, puis cliquez et glissez dans le sens dans lequel vous voulez que le mur fasse saillie.
3 Relâchez pour placer le mur.