Application de matériaux de construction
Avec Architecte 3D, il suffit de glisser-déposer des matériaux pour arranger l'extérieur de votre maison à votre goût. Les matériaux disponibles incluent la brique, le stuc, le gravier, les revêtements de couverture, etc.
Vous pouvez créer et importer vos propres matériaux images d'arrière-plan. Les matériaux sont importés dans la bibliothèque utilisateur. Si vous n’avez pas encore de dossier dédié aux matériaux dans votre bibliothèque utilisateur, vous pouvez créer un nouveau dossier au moment de l'importation du modèle.
Les matériaux sont appliqués via un glisser-déposer sur une surface dans la vue 3D, il faut donc avoir une vue 3D ouverte pour accéder aux matériaux. Il est possible de changer un matériau en appliquant un nouveau matériau directement au dessus du matériau existant.
Note : Pour améliorer la précision de l'application de matériaux, il peut s'avérer utile de zoomer sur la surface de travail.

Vous pouvez même appliquer deux matériaux différents sur un même mur, au moyen de la fonction Lambris d'appui.
Pour appliquer un matériau
1 Ouvrez une vue 3D et naviguez afin de voir la surface sur laquelle vous souhaitez appliquer un matériau.
1 Cliquez sur l'onglet Contenu et choisissez Matériaux dans le menu déroulant. Les bibliothèques de matériaux apparaissent.
La plupart des catégories sont organisées en sous-catégories. Cliquez par exemple sur le triangle placé en regard de la catégorie Brique et pierre pour en afficher son contenu.
2 Choisissez la bibliothèque dont vous souhaitez afficher le contenu dans la fenêtre d'aperçu.
3 Faites défiler les matériaux et faites glisser celui de votre choix sur un mur ou une surface en 3D. Le matériau est appliqué.
Pour appliquer le même matériau en série
Vous pouvez appliquer le lême matériau en série à plusieurs surfaces à l'aide du placement par clic automatique.
Pour importer un matériau
1 Ouvrez une fenêtre 3D.
2 Sélectionnez Fichier > Importer > Image vers la bibliothèque des matériaux 3D. La boîte de dialogue Ouvrir s'affiche.
3 Recherchez le fichier que vous voulez importer et sélectionnez-le.
4 Cliquez sur Ouvrir. Le matériau s'affiche dans la boîte de dialogue d'importation de matériau vers la bibliothèque. Tous les matériaux importés sont enregistrés dans la bibliothèque utilisateur.
5 Choisissez la bibliothèque personnalisée dans laquelle vous voulez ranger le matériau (celle à laquelle vous devrez accéder à partir de la fenêtre Contenu pour utiliser le matériau importé).
6 Renseignez les champs Nom du matériau et Description du matériau.
Note : Par défaut, l'image se juxtaposera à l'horizontale et à la verticale sur la surface à laquelle elle est appliquée, en sections de 6'-0". Vous pouvez aussi étirer l'image sur une surface complète.
7 Cliquez sur Importer.
Pour rendre une image de matériau importé homogène
1 Dans la boîte de dialogue Importer le matériau dans la bibliothèque, sélectionnez Etirer sur toute la largeur de la surface dans le menu déroulant Largeur du matériau.
1 Sélectionnez Etirer sur toute la hauteur de la surface dans le menu déroulant Hauteur du matériau. Remarquez que les champs de texte deviennent inactifs.
2 Choisissez la bibliothèque personnalisée dans laquelle vous voulez ranger le matériau (celle à laquelle vous devrez accéder à partir de la fenêtre Contenu pour utiliser le matériau importé).
3 Renseignez les champs Nom du matériau et Description du matériau.
4 Cliquez sur Importer.
Pour importer un arrière-plan 3D
1 Choisissez Fichier > Importer > Image d'arrière-plan. Une boîte de dialogue s'affiche.
2 Dans le champ de recherche, saisissez le nom du fichier que vous souhaitez insérer ou recherchez le fichier dans les différents dossiers ou lecteurs.
3 Une fois trouvé le nom du fichier que vous souhaitez ouvrir, cliquez dessus pour le sélectionner, puis cliquez sur Ouvrir. La boîte de dialogue d'importation d'arrière-plan 3D s'affiche. Tous les arrière-plans importés sont enregistrés dans la bibliothèque utilisateur de matériaux.
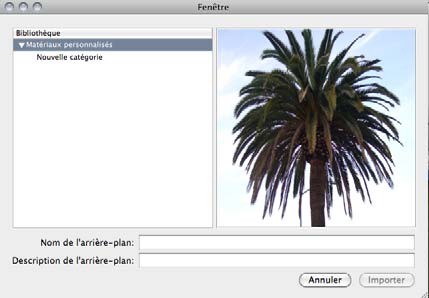
4 Saisissez un nom d'arrière-plan et une description dans les champs correspondants.
5 Cliquez sur Importer. L'arrière-plan est importé et s'affiche dans la bibliothèque que vous avez sélectionnée.
Pour appliquer des images d'arrière-plan
Les images d'arrière-plan s'appliquent comme les autres matériaux et couleurs. Pour de plus amples informations, consultez la rubrique .