Lights
Light tool palette
(Available in TurboCAD Deluxe and TurboCAD Pro)
The Light tool palette provides a means to define positional lights. Positional lights contribute light color and intensity to all objects in a scene that lie within their influence. If enabled, positional lights will cast shadows in the Render modes. Lights do not cast shadows in the OpenGL shading modes. Positional lights are created using the light palette toolbar. The Light Palette is displayed by selecting the Window: Lights menu option. The Light Palette contains three positional light tools: Distant, Spot, and Point.
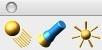
Distant Light

A distant light illuminates a scene with parallel rays of light as if they emanated from a very distant source. The sun is a distant light source. A distant light is defined by two user-specified points that define the light’s location and direction. The exact distance is not important. Only the light’s intensity and direction are used to determine its contribution to a scene.
A distant light appears as a wireframe cylinder with an arrow pointing along the centerline. If Edit: Show points is ON, the center line is extended from the location point to the direction point.
The distant light Object Properties, in the Inspector, control the setting the lights intensity, activation, and shadow casting behavior.
Using the Distant Light tool
- Select the Distant Light option from the tool palette.
- Click the first point for light location.
- Click the second point for light direction relative to the first point.
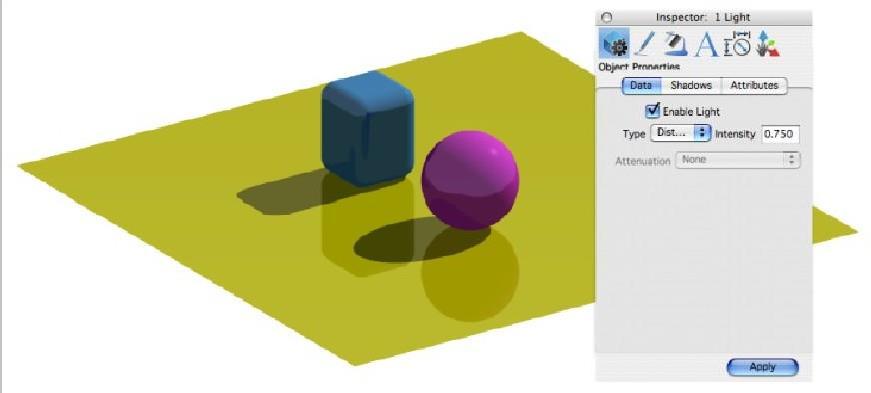
Distant Lights
Spot Lights
A spot light illuminates a scene with a cone of light emanating from a local source. A flashlight is a type of spot light. A spot light is defined by two points that specify the light’s location and direction. The distance of the light may be important, depending on the light's attenuation setting.
A spot light appears as a wireframe outer and inner cone with an arrow pointing along the centerline. If Edit: Show Points is ON, the centerline is extended from the location point to the direction point and the sides of the cone are extended to a plane normal to the direction at the direction point.
The spot light Object Properties page has controls for setting the light’s intensity, attenuation, activation, shadow casting behavior, cone angle, falloff angle, falloff rate, and slide image.
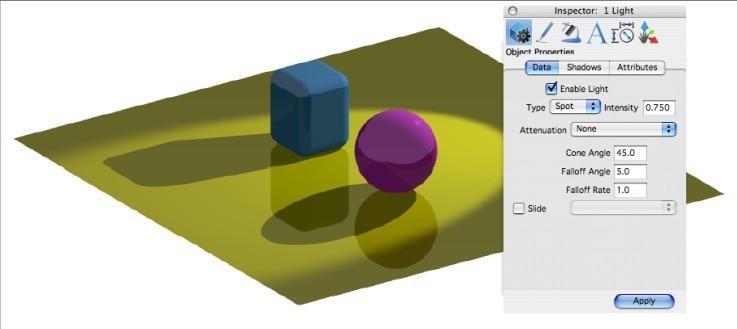
Spot Light
The attenuation controls how quickly the intensity of a light diminishes with respect to distance from the light. Attenuation can be set to one of None, Clamped Linear, Clamped Quadratic, Unclamped Linear, Unclamped Quadratic.
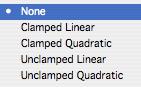
Light Attenuation
None
Light intensity does not diminish with distance.
Clamped Linear
Light intensity diminishes as I / (d + 1).
Clamped Quadratic
Light intensity diminishes as I / (d2 + 1)
Unclamped Linear
Light intensity diminishes as I /
Unclamped Quadratic
Light intensity diminishes as I / d2.
The clamped attenuations are provided for situations where the distance from a light source to an object is
Clamped attenuations will not increase intensity when d < 1. The unclamped attenuations are more realistic and can be used in most situations.
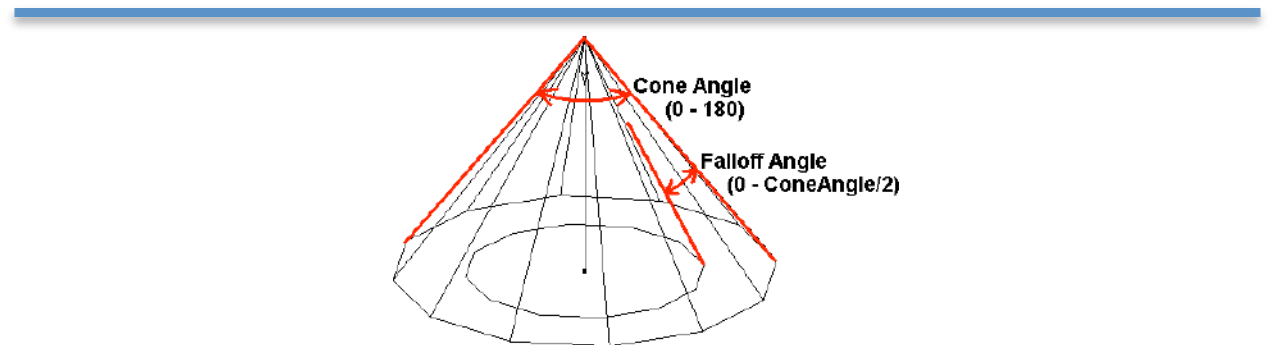
Cone and Falloff Angle
The cone angle controls the maximum spread of the spot light. Any objects outside this cone will not receive any light. Objects within the cone will receive light according to the attenuation, falloff angle, and falloff rate. Cone angle can be any value from 0 to 90 degrees.
The falloff angle controls the sharpness of the spot light’s edge. The smaller the angle, the sharper the edge. The light intensity diminishes from full intensity at the inner cone to zero at the outer cone. The falloff angle can be any value from 0 to Cone Angle/2 degrees.
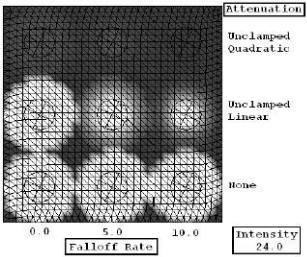
Falloff Rate
The falloff rate controls how light is distributed within the spot light’s cone. The intensity diminishe s from the centerline of the cone outward, with respect to the cosine of the angle raised to the power of the falloff rate. A falloff rate of 0 results in uniform light within the cone. Higher values produce a more pronounced falloff. The falloff rate can be any value from 0 to 10.
The slide image, if specified, turns a spot light into a slide projector. The image specified is projected into the scene as a slide projector would.
Using the Spot Light tool
- Select the Spot Light option from the tool palette.
- Click the first point for light location.
- Click the second point for light direction relative to the first point.
Point Lights
A Point Light illuminates a scene with light emanating in all directions from the light’s location. A candle or a table lamp is a type of point light.
A point light is defined by one point which specifies the light’s location. The distance of the light to geometry may be important, depending on its attenuation setting. A point light appears as a wireframe sphere with double headed arrows pointing outward. If Edit: Show points is ON, the light’s location point is highlighted.
The Point Light Object Properties page has controls for setting the light’s intensity, attenuation, activation, and shadow casting behavior.
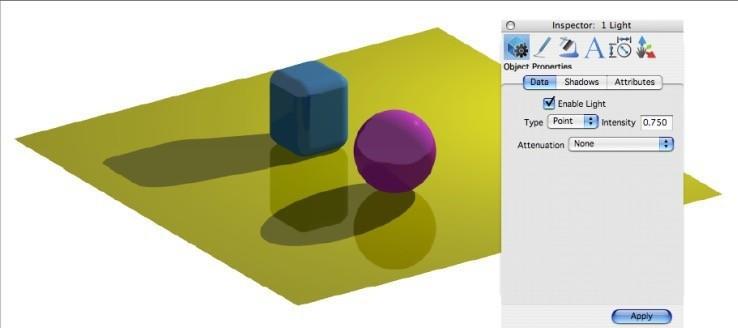
Point Light and Info Page
Using the Point Light tool
- Select the Point Light option from the tool palette.
- Click the point for light location.
Light Color
You can assign pen color attributes to the point lights. The pen color light specifies the color of the light emitted and the intensity. Color values range from 0 to 255 for the red/green components.
Light Intensity
Each of the positional lights have an attribute for intensity. The intensity setting is located on the Inspector. Intensity values range from 0 (off) to 1 (full intensity).
Ambient Light
The ambient light contributes light color and intensity to all objects in a scene. Ambient light does not cast shadows. Ambient light penetrates into all holes, nooks, and crannies of an object, illuminating all surfaces equally. The ambient light settings are changed using the Ambient Light Settings dialog box. The Ambient Light Settings dialog is accessed through the View: Ambient Light Settings… menu option.
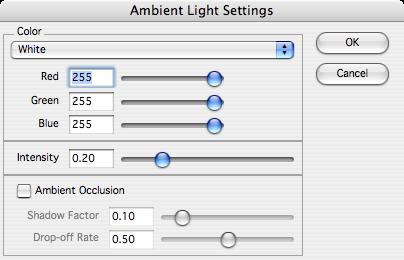
The ambient color value may be set by selecting a standard color from the drop-down list or by changing the RGB values using the edit fields or sliders. A preview of the color is displayed to the right of the sliders.
The ambient intensity may be set using the edit field or slider. An intensity value of 0 will turn off all ambient light. Ambient light settings are not saved between sessions.
Soft Shadows
Shadow softness is controlled on a per-light basis in the Inspector. The Shadows page contains a drop-down list with four levels of shadow softness, and a Custom option. The image below shows (left to right) Blurry, Soft, Medium, and Hard shadow softness.

Blurry, Soft, Medium, and Hard shadow softness
Laser Light
The laser light adds a direct light source that emits a focused beam of light. Laser Light are defined by a start point, end point, radius, and gain. The start point defined the laser start while the end point defines the direction of the light. The radius value defines the cylinder region of light. The gain defines the strength of the light.