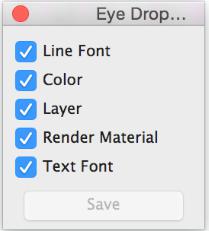Object Selection and Editing
The Select or Arrow tool is used to select and edit objects. Typically, commands in the Menu Bar require you first select an object before picking the command. In addition, the Select tool provides a means to edit an object either through grips or by parameter editing. This chapter covers the following topics:
- Select Metaphors
- Single Pick and Box Pick Selections
- Select Marker
- Select Masking and Ambiguity
- Grip Editing
- Parameter Editing
- Deep Select
Select Metaphors
TurboCAD utilizes two techniques for selecting objects. The first technique uses a noun/ verb metaphor. It’s convenient to think of the noun/verb metaphor as selecting the object first and then some action to perform on the object. For example, you can select an object, change the color, edit object parameters, and copy/paste it to a new location, all by having only selected the object once. All commands in the TurboCAD Menu Bar support the noun/verb metaphor.
The second technique uses the reverse, a verb/noun method. With verb/noun you select the command and then the object upon which the action is performed. For example, to trim a collection of curves to another, you select the trim command, then identify the curves to trim and finally the curve to trim to. Commands in the tool palette typically support either metaphor.
Single Pick Select
The single pick box is an “invisible” box centered about the cursor tip. The default size of the box is 8 by 8 pixels. This can be changed by the user in the File: Preferences: Select dialog box (TurboCAD:Preferences for Mac). The pick box requires that the user move the cursor over the desired object and press and release the mouse button. The mouse is in the same position for press and release mouse clicks. Objects that pass through the pick box are selected.
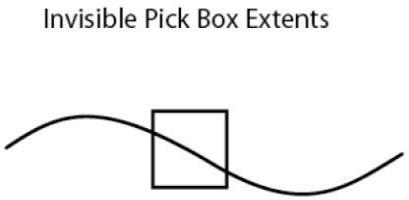
Pick Window Select
The pick window is a rubber banding marquee window that selects objects that are contained within the window. To use a pick window, move your mouse to the upper left corner of the object(s) you want to select, press and hold the mouse button down, then drag to the lower right corner and release the button. There are two methods for determining if an object is to be selected. The first and default method requires the entire object be contained within the box window. The second method requires only that a portion of the object be contained. Use the File: Preferences: Select dialog to set this behavior. Objects can be added or removed by holding down the Shift key while clicking on objects.
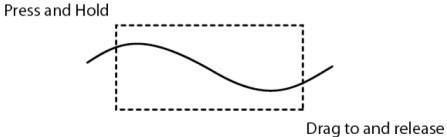
Select Ambiguity
The single pick select method assumes you want to select one object. If you ever select more than one object with the pick box select method, a pop-up window with a list of all the possible select objects displays to the screen. As you move the cursor over the object name in the pop-up, the color of the object changes to indicate which object will be selected. If you move the mouse beyond the extents of the pop- up window, the window will automatically move, enabling you to see what is underneath the window.
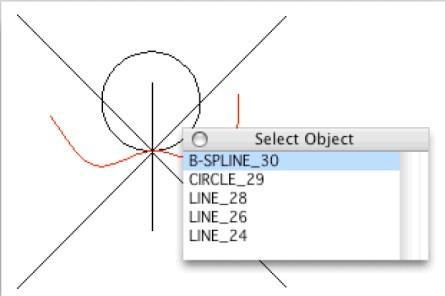
You can disable the ambiguity pop-up menu through an option located in the TurboCAD: Preferences: Select dialog box.
Show Point Editing
The arrow icon located in the upper right location of the main tool palette is used to dynamially modify the shape and position of an object. Select the object you wish to modify by pressing the mouse button on the object. Then hold the mouse button down while you move it to a new location. Selecting a show point will modify just that point. Selecting anywhere else on the curve will drag the entire object to a new location.
To display an object’s show points, select the object and pick the Edit: Show command located in the Menu Bar.
Object Parameter Editing
Another useful technique for modifying an object is to double click on an object while in the Select tool (arrow icon in the main tool palette). Double clicking will bring up a dialog box of the object’s data and attributes that are changeable.
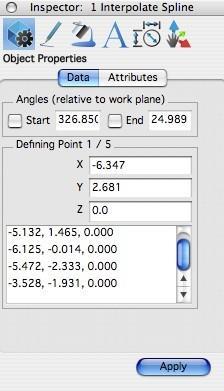
The Inspector provides a means to change geometry parameters, as well as display settings, general attributes, and photo rendering material settings.
Editing and Intelligent Links
Many of the objects in TurboCAD are associative. Associative objects retain a history of how they were created and a set of rules that define their geometric description. If you modify an object that defines another object (called a parent object) the dependent object (called a child) will automatically regenerate. For example, consider a skinned surface that is defined by two lines. If you modify one of the lines either via points or its parameters, the skinned surface will automatically regenerate.
Deep Select
The Deep Select tool provides a means to select objects and points that are nested deeper into the object definition. For example, use deep select if you need to modify an object that is part of a group. Deep select will also automatically turn on control points that can be used to alter the shape of an object. When you are done, these points are turned back off.
Partial Select
You can select an object by selecting only a portion of it from right to left. This functionality also includes support for surfaces and solids
Tape Measure Tool
The Tape Measure tool identifies distance, distance components, and the angle relative to the workplane.
The distance and angle values are displayed at the cursor location for quick reference.
Using the Tape Measure tool
- From the Deep Select tool palette, click the Tape Measure tool.
- Click to select the first point.
- Drag and click to select the end point.
The distance and angle are displayed at the cursor location. The dX, dY, and dZ distance components are displayed on the Data Entry window.
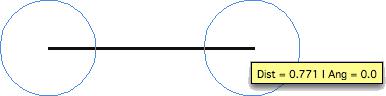
Eye Dropper
The Eye Dropper copies attributes from one object to another. Attributes copied include:
- Color, Layer, Pen Style, Pen Weight, Text Font
- Photo Render Materials
- Bill of Material and Wall Attributes
- Cross Hatch and Polygon Fill Attributes
Using the Eye Dropper tool
- From the Deep Select tool palette, click the Eye Dropper tool.
- Select the object to copy the attributes from.
- Select the object to modify until click in empty area or new option.
Pressing the Option while in this tool displays several common attribute masks. Pressing the Save button will preserve these settings for the next application launch.