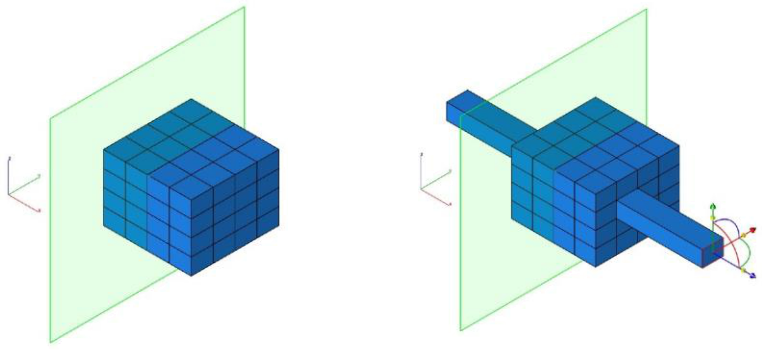Gripper Properties
(3D attributes only in TurboCAD Deluxe and TurboCAD Pro)
The Gripper is an intuitive tool for transforming objects, including moving, rotating, and resizing. When the gripper is enabled, the Gripper Properties allow you to control its different functions and abilities.
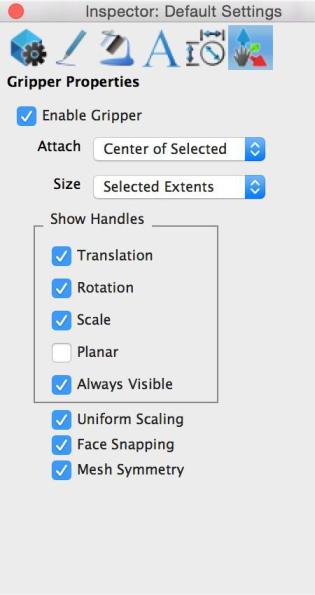
You can manipulate an individual face using a combination of the Deep Select tool and the Gripper. The manipulations include translating, rotating, and scaling. You can also create arrays along faces using the Option key (CTRL key for Windows).
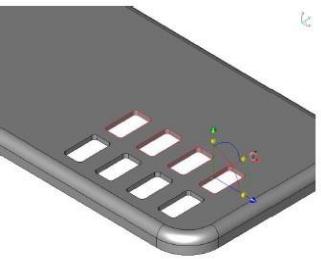
Enable Gripper
This checkbox enables and disables the gripper.
Attach
The drop-down allows you to choose whether to attach the gripper to a selected object or to a user-specified position.
Size
The drop-down offers four sizing options that control the appearance of the gripper.
Show Handles
There are four handles you can enable (or disable) to help transform an entity just the way you want.
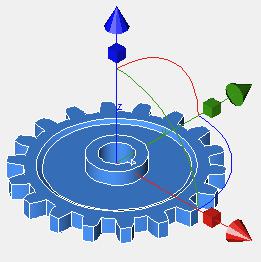
Translation
The Translation handles move a selection along the specified axis. The Translation handles are displayed as cones at the end of each gripperaxis.
Rotation
The Rotate handles rotate a selection. When enabled, an arc is visible at each axis in the color of the axis around which itrotates.
Scale
Controls the size of an entity along a particular axis. The Scale handles are displayed as cubes along each axis. Additionally, if the Uniform Scaling checkbox is not selected then the entity is controlled separately along each axis; if it is selected, each axis will follow the same scale.
Planar
Displays a transparent plane along each axis. When activated, the Planar handles restrict movement along the selected plane. This is useful for exact, flush positioning.
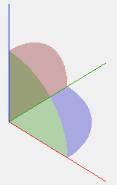
Always Visible When selected, the Gripper axis is always visible, even if it is positioned within an object. When this option is not selected, the Gripper axis is drawn using Z-buffer, and may be hidden by objects that exist in front of the axis.
Uniform Scaling
When the Scale handles are enabled, selecting the Uniform Scaling checkbox unites each axis so a change to the scale of one axis affects each axis the same, so the entity is resized together.
Non Uniform Scaling
The Gripper has a new graphic widget to perform non uniform scaling via a handle. To use this feature, display the inspector and select the gripper properties tab.
Then select “Enable Gripper”. The non uniform scale graphic is the red, blue or green box display along the associated axis. Select, hold and drag over the box to scale along that particular axis.
Red scales along x Blue scale along y Green Scale along z
You can scale curves, surfaces, or solids.
Use the data entry window to scale a precise amount.
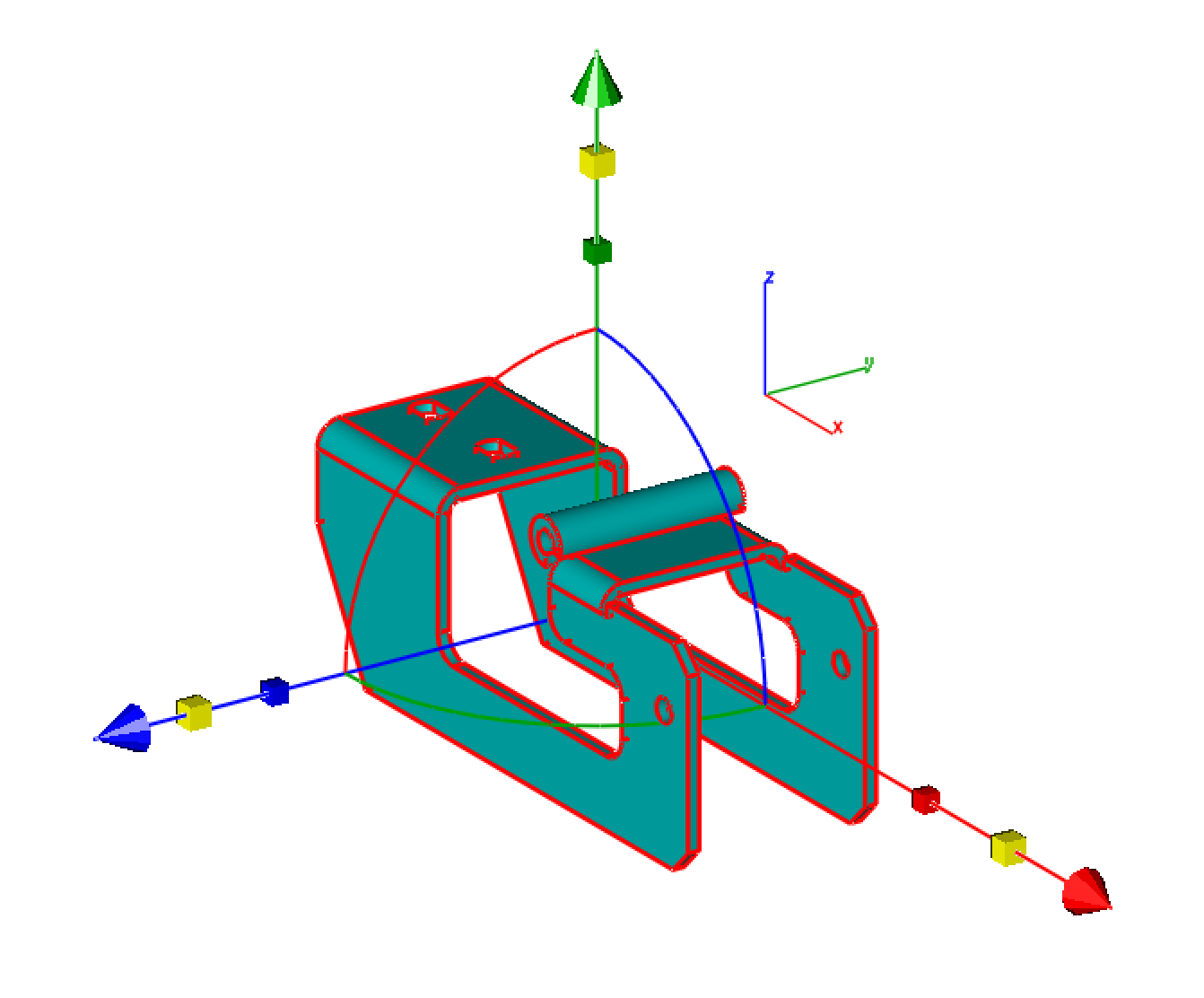
Gripper Positioning
Reset Axis Repositions the gripper to 0,0.
Axis to Object Allows you to choose the object with which to align the axis.
Set Origin Allows you to select a point for the origin.
Object to Axis Select an object to align with the axis.
Flip Axis Rotates the axis 90-degrees around the Z-axis.
Face Snapping
When Face Snapping is enabled, the LogiCursor detects co-planar and cylindrical faces as you drag similar-faced objects within a certain proximity. When a co-planar or cylindrical face is detected, both faces appear highlighted; you can then release the object you’re dragging and it snaps into alignment with the existing face. In the example below, the grey cylinder appears highlighted as the blue bolt is dragged within close proximity. When released, the bolt snaps into place within the cylinder.
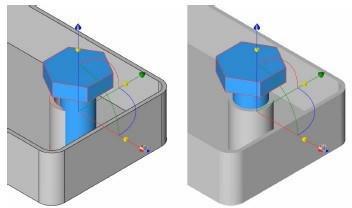
Mesh Symmetry
The Mesh Symmetry option enables symmetric modifications of mesh vertices and faces. Once enabled, a green infinite plane is displayed representing the mirrored plane and location. Use the Gripper to move and orientate the plane as the mesh symmetry plane and position.