Blocks
A block is a set of entities that act as one entity.
Blocks are different than groups in that each instance of a block refers to the same embedded entity; adding multiple blocks does not greatly increase file size. Blocks are internal to the drawing, whereas symbols are linked to the file externally. Groups are embedded in the drawing, and if you use multiple copies of a group, each instance increases the file size.
Block Define
Menu: Tools / Block Define
Puts all of the currently selected drawing entities into one group. The next time you select any part of the block, the entire block is selected. Blocks behave in much the same way that symbols do. The main advantage of blocks is that you don’t have to save an external file.
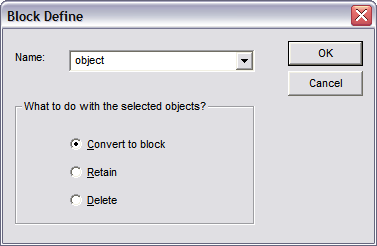
Enter a name for the block in the Name box.
Select Covert to Block to define a block and convert the selected entities to a block. Select Retain to define a block but leave the selected entities as the original entities. Select Delete to define a block and delete the selected entities from the drawing.
Additional copies of the block can be added to the drawing using the Block Insert command.
NOTE: Blocks can also be copied and pasted; the difference is that pasted blocks will not prompt you for new values for attribute definitions. Instead, they will use the values from the block that was copied to the Clipboard.
An important difference between blocks and symbols is that the visibility of a block’s entities depends on the visibility of each part’s host layer, therefore, a block can be drawn on different layers so only part of it is visible. The visibility of an entire symbol depends on the visibility status of the layer where the symbol is inserted.
Block Insert
Menu: Tools / Block Insert
Inserts a block into the drawing. Blocks are created using the Block Define command.
Blocks that are copied and pasted or inserted into the drawing with Block Insert are defined as single entities. That is, the entire block is selected, moved, and erased as a single entity.
Point 1: Block placement
Point 2: Orientation and scaling (optional)
Point 3: Additional orientation (optional, only used for a 3D block)
Select the name of the block you want to insert in the drawing.
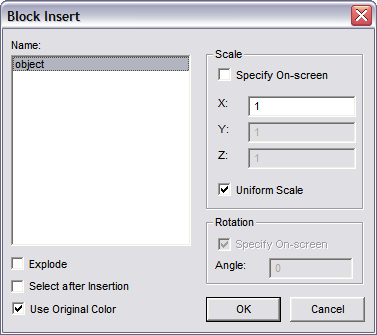
Explode: The components that make up the block are inserted into the drawing as individual entities. They may be selected and edited separately, but they are no longer recognized as a block.
Select After Insertion: The block is automatically selected when it is added to the drawing.
Use Original Color: The color of the inserted block will be the same as the original. If this option is unchecked, the current drawing color is used.
Scale
-
• Specify On-screen: Set a second point that controls the scale of the block when the block is inserted in the drawing. If this option is disabled, the scale of the block is controlled by the values entered in the X, Y, and Z boxes.
-
• Uniform Scale: Only the value in the X box is enabled, and the values in the Y and Z boxes will automatically be updated to match the value entered in the X box. This maintains the aspect ratio of the block.
Rotation: If Specify On-screen is enabled, you can set a second point that controls the rotation angle of the block when the block is inserted in the drawing. If this option is disabled, the value entered in the Angle box is used.
OK: Click this button to accept the current options and start setting points to insert the block. A rubber-band box appears in the drawing. This shows the area of the block. Depending on the options that have been selected, set one to three points to establish the location, size, and orientation of the block (the third point is only available in 3D Mode). To accept the block’s size and orientation, set a point to establish the location, and then press Enter.
Manipulating a Block
A block must be exploded in order to change its characteristics such as color, line style, etc. There are two ways to explode a block: the Explode option in the Block Insert window (before the block is loaded); or use Edit / Selection Edit / Explode.
An important difference between blocks and symbols is that the visibility of a block’s entities depends on the visibility of each part’s host layer; therefore, a block can be drawn on different layers so only part of it is visible. The visibility of an entire symbol depends on the visibility status of the layer where the symbol is inserted.
Purge Unused Blocks
Menu: Tools / Purge Unused Blocks
Removes unused block information from the drawing file.