Menu Options
Menu Options
Allows you to customize how commands appear on menus. You can also add commands you create to any menu.
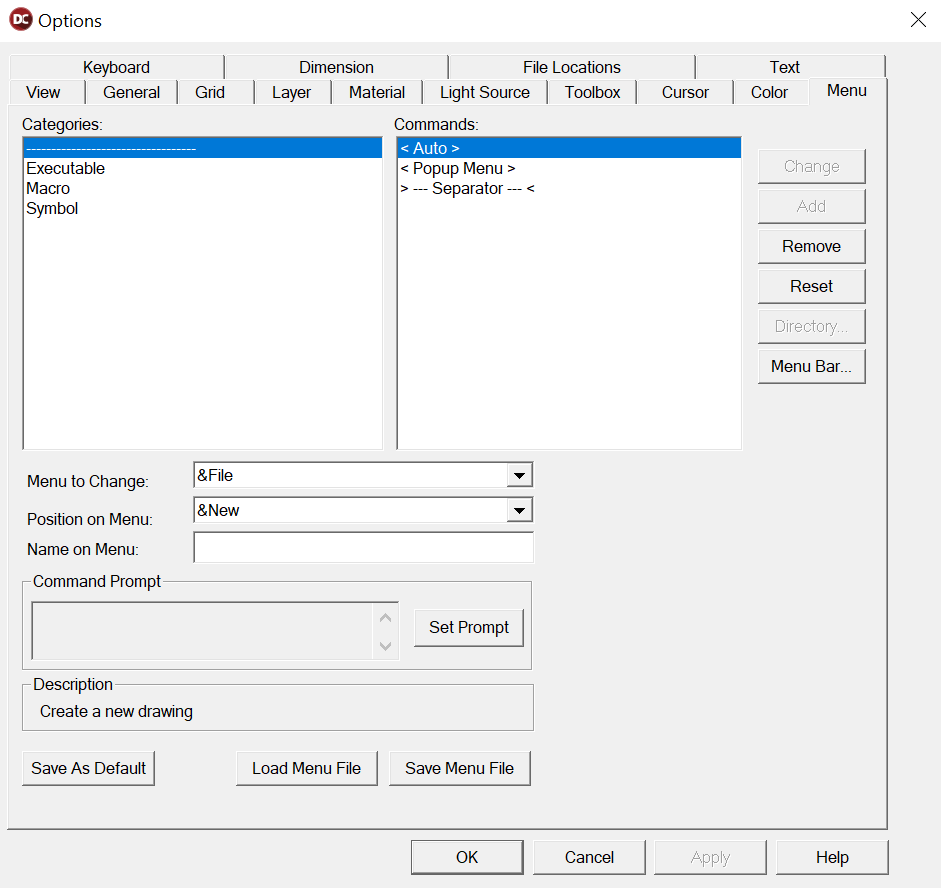
For example, you can group often-used commands on a particular pull-down menu or create a command with the BasicCAD programming language and add it to a menu. You can also record a macro and assign it to one of the pull-down menus.
To find the menu where the command you wish to add is located, click the appropriate menu in the Categories box. These correspond to the commands on DesignCAD’s main menu. When a main menu is selected in Categories, commands on its corresponding pull down menu will appear in the Commands box.
When you’re looking for an executable file, a macro, or a symbol in the lower three entries in the Categories box, the label on the Commands box changes to Files. The instructions below refer to the Commands box, but they also apply to the Files box. The box name changes depending on what category you’re looking at, but the box’s function remains the same.
Change: To change a command name, select the main menu in which the command you wish to change is located in the Menu to Change box. Select the command to change in Position on Menu box. Click in the Name on Menu box, enter a new name, then click Change and OK.
Add: When you add a command to a pull down menu, it’s always inserted above the command that appears in the Position on Menu box. In the Categories box, select the main menu that contains the command you wish to add. Choose the command you wish to add to the menu from the list of possible commands in the Commands box. Select the main menu you want to add the command to in the Menu to Change box. Choose where you want to place the new command in the Position on Menu box. (You’ll want to select the command that will be below your new command.) Click in the Name on Menu box, enter a name for the command. Click Add, then OK.
NOTE: If you want to set the prompt for the new com- mand using the Set Prompt option, you must do so before clicking the Add button. To add an executable file, you must click the Directory button to find the file’s location on the hard drive.
Remove: To delete a command from a menu, scroll down and select the main menu in the Menu to Change box. Scroll down and select the command you want to remove in the Position on Menu box. Click the Remove button, then click OK.
Reset: Returns modified menus to their original DesignCAD defaults.
Menu Bar: You can add, remove or rename entire categories of commands from the main menu command bar by clicking the Menu Bar button, which brings up the Menu Bar window. For example, you could create a set of commands to handle certain symbols, and then add a command category named Symbols to the menu bar between the Window and Help headers.
To do this, enter the name of the new command category in the Name on Menu Bar box, select where you want to place the command in the Position on Menu box, then click the Add button and click OK. You may now add specific pull down menu commands to the Symbols category by using the Add command.
Any change made to a main menu category will affect all its pull down menus. For instance, when you remove a main menu command, all its corresponding pull down menu commands are removed as well.
Set Prompt: Lets you enter a prompt for the command you are currently adding to the menu. Type the prompt in the Prompt box then click OK. Now click Add to add the command to the menu.
NOTE: The Set Prompt option will only work on the command that is currently being added to the menu. It will not work on commands that are already in the menu. To change the prompt for a command already in the menu, you must set the prompt while addinganother instance of the command to the menu and then remove the old instance.
Save as Default: Saves the menu changes for the next time you run DesignCAD. Otherwise, your menu modifications will be in effect only for the current session and will be lost when you close DesignCAD.
Load Menu File: Load a previously saved menu file.
Save Menu File: Save the menu settings as an external file. This file may then be used for one or more DesignCAD Workspaces