Typing Settings
Use the Typing section on the Settings screen to change the following features in your lessons:
- Keyboard Type: This setting allows you to choose your keyboard type. You can choose from the Standard, Ergo/Split, or 10–Key options. Select the one that most closely matches your keyboard, and click the button next to your choice. The Standard or Ergo/Split options provide the user with the standard lesson curriculum. The 10‐Key option provides the user with the 10‐Key lesson curriculum.
- Typing Goal: This setting allows you to change the speed of your Typing Goal in WPM (Words per Minute) or KPM (Keys per Minute). Move the slider to adjust the speed of your goal.
- Timer: This setting allows you to turn the Time Remaining clock on the Lesson Dashboard on or off. An X in the box next to the Timer option indicates that the setting is on. If you want to turn the setting off, click the box to remove the X.
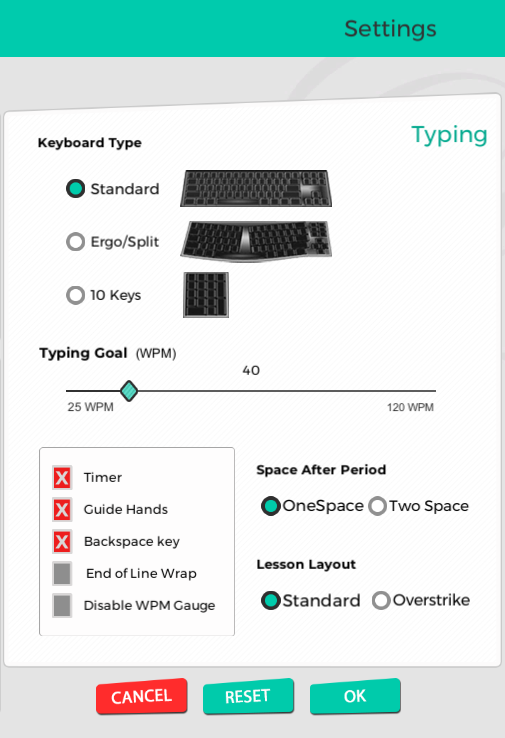
Guide Hands: This setting allows you to choose whether or not the Guide Hands appear on the Lesson Dashboard. An X in the box next to the Guide Hands option indicates that the setting is on. If you want to turn the setting off, click the box to remove the X.
Backspace Key: This setting allows you to choose whether or not you can erase your mistakes with the Backspace key on the Lesson Area, Speed Test, and Practice Area screens. An X in the box next to the Backspace Key option indicates that the setting is on. If you want to turn the setting off, click the box to remove the X.
End‐of‐Line Wrap: This setting allows you to choose whether or not the cursor moves automatically to the next line. You must press the Return or Enter key at the end of
each line if this setting is turned off. The End‐of‐Line Wrap setting applies only to the Lesson Area, Speed Test, and Practice Area screens. An X in the box next to this setting indicates that it is on. If you want to turn the setting off, click the box to remove the X.
Disable WPM/KPM Gauge: This setting allows you to turn the WPM/KPM Gauge that displays on the Lesson Dashboard on or off. An X in the box next to the Disable WPM/KPM Gauge indicates that this option has been disabled. If you want to turn the setting off, click the box to remove the X.
Spacing after Periods: This setting allows you to choose how many spaces are permissible after periods on the Lesson Area, Speed Test, and Practice Area screens. You may choose either One Space or Two Spaces. To make a selection, click the button next to one of these options.
Lesson Layout: This setting allows you to choose where you want your type characters to appear. If you want the characters to display beneath and between the lines of lesson text, click the button next to Standard. If you want the characters to display above the lesson text, click the button next to Overstrike.