PhotoRender
The Render tool options are located in the main tool palette and provide access to generation of photo realistic images to the entire screen, a selected area of the screen, to file, display previous render, and adjust advanced settings.
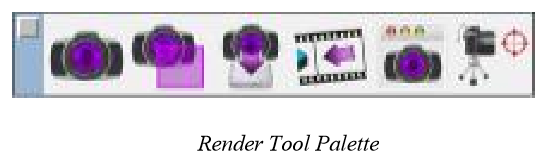
Render Window
The Render Window is the first icon in the Render Palette. The tool renders the entire window. The Render Window command has a sub tool palette, which includes rendering the window with the following settings:
User Specified
Metal
Glass
Plastic
Mirror
Sketch
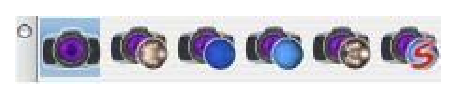
Render Options
The Prompt window has a pull down option for defining certain options for rendering regarding raytracing quality and drop shadows.

These options are further defined below:
Preview Render [shadows off]
This option utilizes a scan line algorithm for quick preview renders. Shadows are turned off.
Preview Render [shadows on]
This option utilizes a scan line algorithm for quick preview renders. Shadows are turned on.
Raytrace Render [shadows off]
This option utilizes a ray tracing algorithm for high quality renders. Shadows are turned off.
Raytrace Render [shadows on]
This option utilizes a ray tracing algorithm for high quality renders. Shadows are turned on.
Raytrace Render [shadows off, Anti-Alias]
This option utilizes a ray tracing algorithm for high quality renders. Shadows are turned off, but anti aliasing is enabled.
Raytrace Render [shadows on, Anti-Alias]
This option utilizes a ray tracing algorithm for high quality renders. Shadows are turned on and anti aliasing is enabled. This option takes the longest, but produces the most realistic images.
Drop Shadow
The Render tool has a drop-down menu that provides an option to display a shadow.

Drop Reflector
The Render tool has a drop-down menu that provides an option to display a reflection on the floor.

The “shadow off” modes achieve fast image rendering speeds by skipping the scene's shadow calculations. The shadow “on modes” do produce shadows in the image at the expense of processing time. The Raytrace Render (shadows on, Anti-Alias) mode is intended for final image generation. It uses all the accuracy of ray tracing in combination with anti-alias over-sampling. The computation time is significantly longer, but the end result is very impressive.
RapidRender Environments
The Render Window tool also supports five RapidRender Environments. Use the RapidRender Environments to easily and immediately create stunning images from your models. These are preset rendering environments that automatically set up lighting, environment maps, and materials. The five RapidRender Environments are Metal, Glass, Plastic, Mirror, and Sketch.

Render Area
The Render Area tool allows you to select an area of the window to render. The Render Area tool uses the user specified materials to generate an image.
Render To File
While rendering to a window is sufficient for proof of image and informal viewing, publication quality images require a resolution (>300 dpi) that far exceeds the resolution of a typical computer monitor (~90 dpi). The generation of high resolution images is controlled by the Render to File dialog box. This dialog is displayed using the Render:Render to File… menu option.
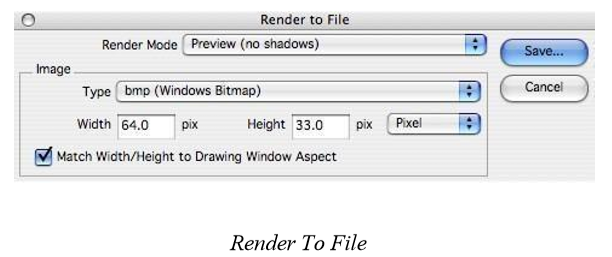
The Render Mode drop-down list specifies which of the 6 modes is used for image generation. These match the modes described in the Rendering to a Window section above.
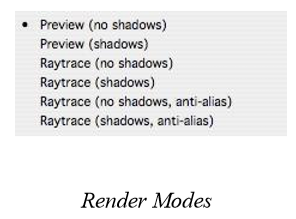
The Image section sets the output limits for the image file. The Type drop-down list specifies the format of the generated image file. The Width and Height values specify the image size in pixels. If the Match Width/Height to Drawing Aspect is checked, the width and height will be automatically synchronized such that image's width-to-height ratio will be equal to the drawing window's width-toheight ratio. If the Match Width/Height to Drawing Aspect is unchecked, any appropriate values may be entered.
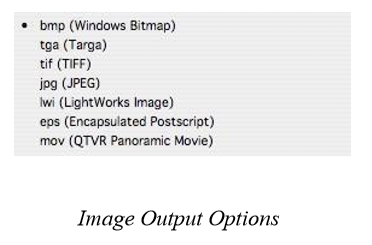
There are seven image format types supported: Windows bitmap (bmp), Targa (tga), TIFF (tif), JPEG (jpg), Lightworks image (lwi), Encapsulated postscript (eps), QTVR Panoramic Movie (mov).
Show Last Image
Displays to the drawing window the last rendered image.
Render Settings
The Render Settings tool icon displays a dialog box with useful parameters associated with rendering.

Multiple Processor Rendering
PhotoRendering supports multiple processors when using the photorendering command. You will see multiple scans based upon the number of processers.
Environment Maps
A key to generating eye-popping images is placing an object in an environment or scene that will reflect realistically back onto the object. A very fast way to obtain this effect is to use a specially constructed image that projects onto the objects in a scene. These are called environment maps, which are supported in SharkCAD through an easy to use drag and drop interface.
Environment maps are especially effective with reflective surfaces such as metals. In the example below the same scene is rendered with and without an environment map.
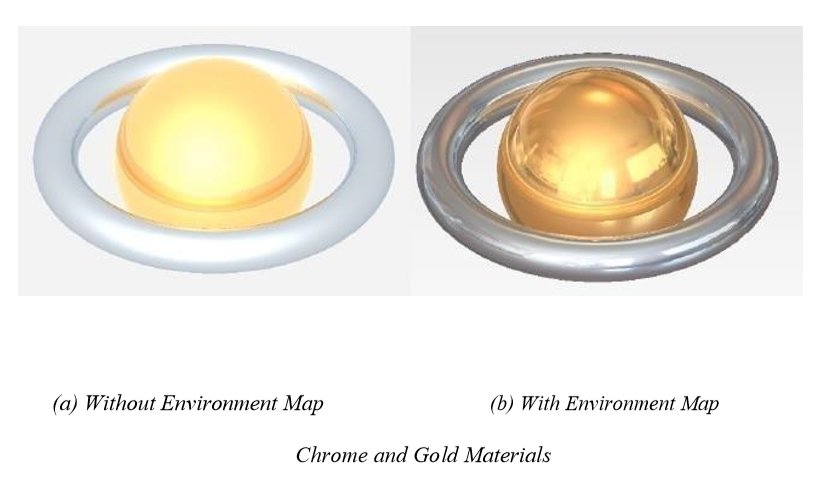
Environment maps are implemented in SharkCAD as Background Shaders. To access a background shader, display the Render Materials Dialog and select the Backgrounds option in the pull down menu. Next select the Environment shaders. Drag and drop any of these shaders to the background to add an environment map to your rendered image.
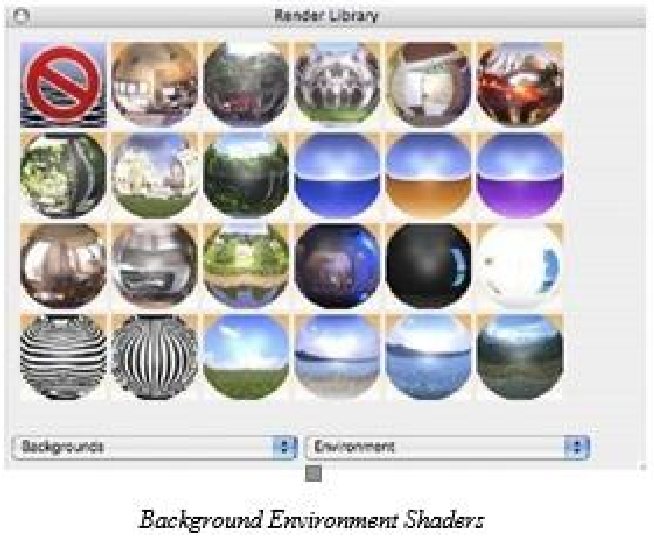
Camera Object
This tool creates a camera object saved as geometry, within the model. Use a camera object to store a location, direction, and field of view. The camera object is located as the last item in the photorendering tool palette.
A camera object is created by specifying the camera eye and reference point. Use the Data Entry window to specify a field of view. To activate a camera, right click on the camera symbol to display the menu.

Select the Activate Camera to change the view orientation to that specified by the camera.
The Render To File tool also recognizes cameras. To render multiple view orientations, create the cameras and have them selected prior to picking the Render To File tool.