Shadows
Shadows – Add a shadow to a photo to give it depth and make it stand out on the page
· Select a photo and click on the shadow icon to display the shadow dialog.
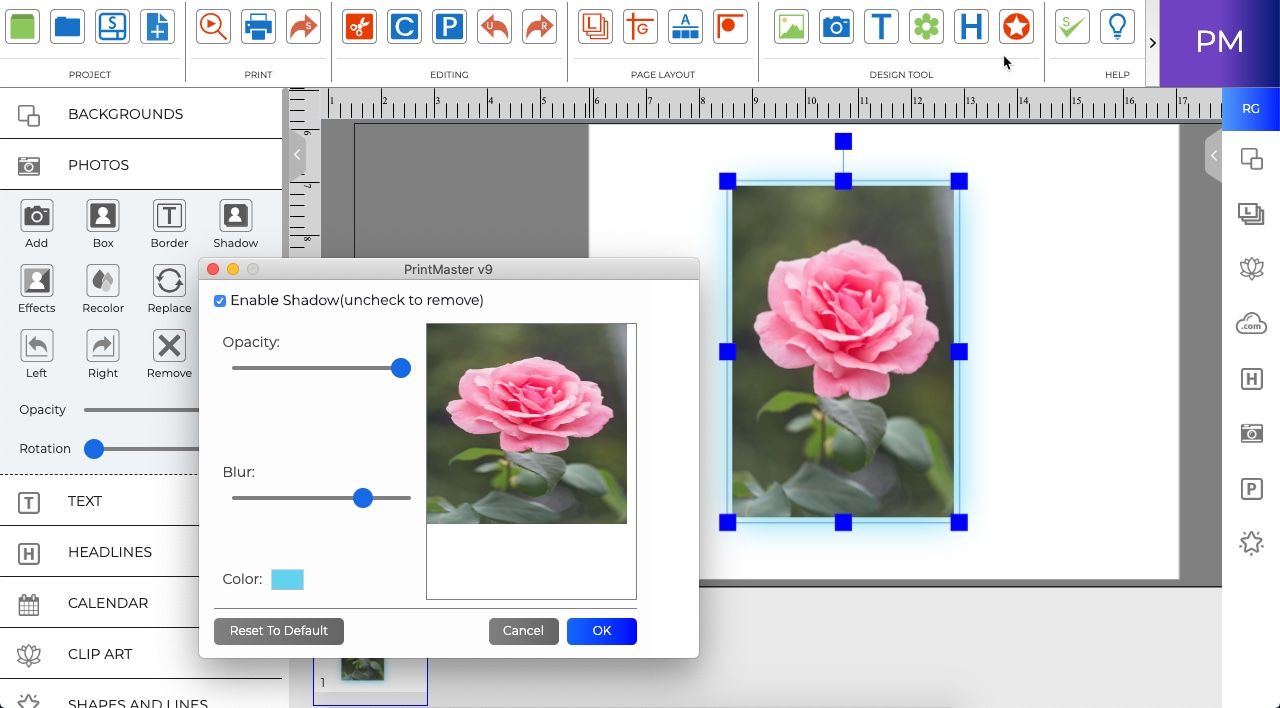
· Use the Opacity slider to affect how dark or light the shadow is.
· Use the Blur slider to increase or decrease the sharpness of the shadow’s edge.
· Click Change to choose the shadow’s color.
· Toggle the check boxes to apply the shadow settings to on selected image.
· Reset to Default will clear the current settings.
· Save as Default will save the current settings as the default.
· Click OK to apply the shadow to the selected photo.
Crop – Allows you to display a desired section of a photo.
-
With a photo selected, click on the Crop icon.
-
It will ask to save the photo when we will click on Crop icon. So first save it after give it location where you want to save it.
-
Now there will be two options here. Free Hand and without.
-
In Freehand crop we can crop an image with the help of dots
-
In simple crop we can crop an image in square shape
-
Reset button will help to get the original image which we cropped.
Crop:
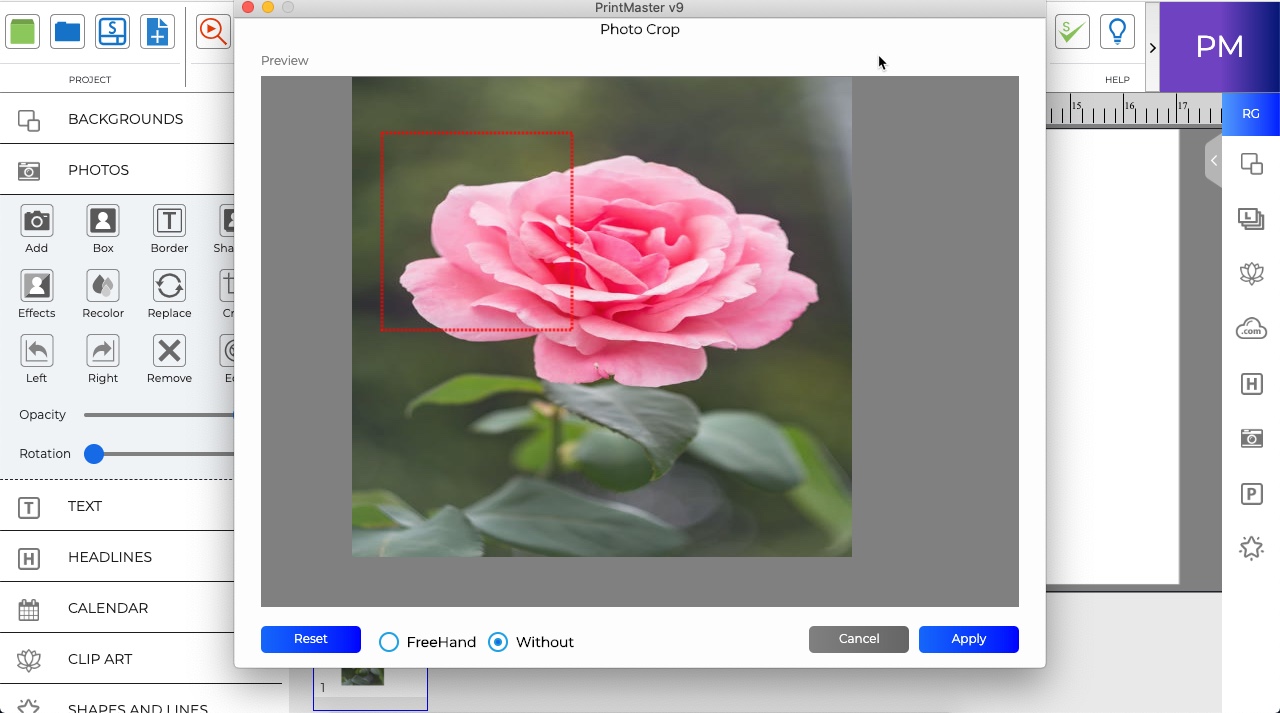
Freehand Crop:
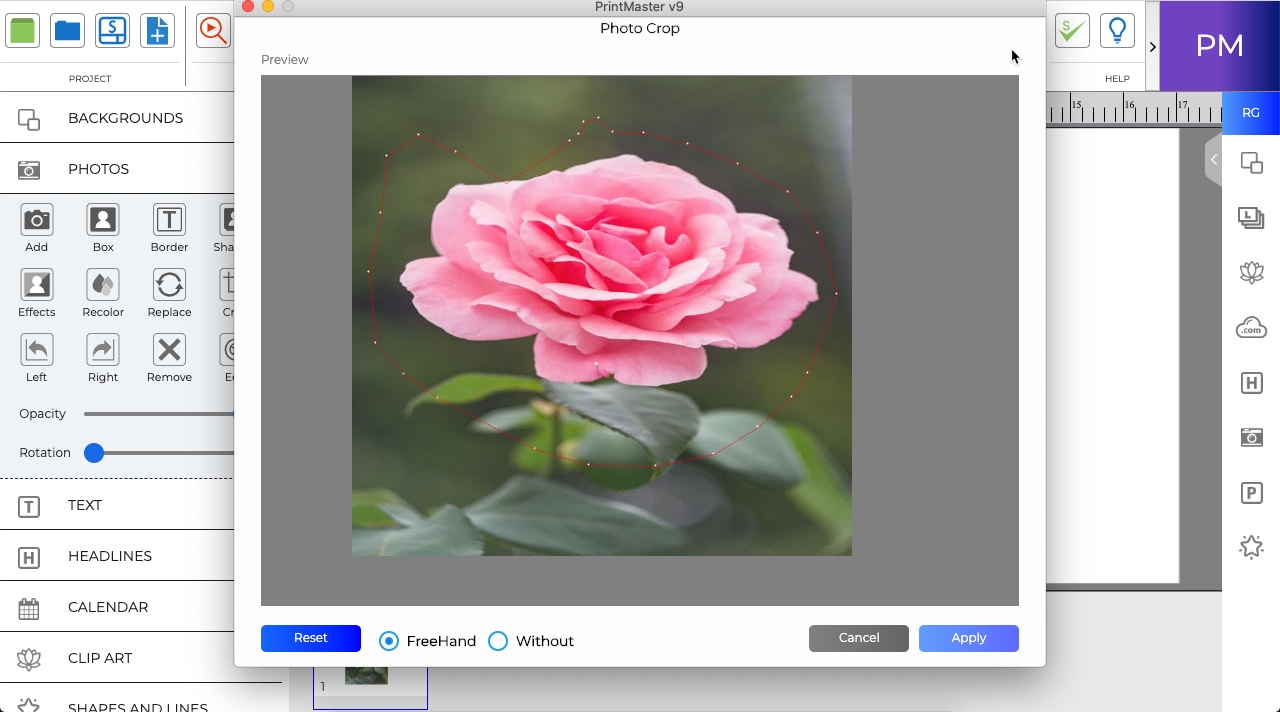
When you are satisfied with your crop area selection, click on the OK button.
· The grayed areas of the photo will not be shown on the page.
Related Topics