Treppe platzieren
Wenn Sie mehr als ein Stockwerk in Ihrem Design erstellen, sollten Sie auch eine Treppe hinzufügen. Beim Platzieren von Treppen zeigt Architekt 3D die Länge der Treppe an, so dass Sie die Maße während des Zeichnens nachvollziehen können. Wie auf dem oberen Stockwerk eine Öffnung für die Treppe erstellt wird, siehe “Bodenausschnitt hinzufügen”, ab Seite 194.
Nachdem Sie die Treppe gezeichnet haben, können Sie den Stufen, dem Geländer, dem Handlauf und den Pfosten eine Farbe und Material zuweisen.

Sie können mit einer geraden Linie eine gerade Treppe
zeichnen oder aus mehreren Punkten eine L- oder U- förmige Treppe mit Absätzen erstellen. Fügen Sie beliebig viele Punkte hinzu, um die Form der Treppe zu gestalten. Die Gesamthöhe ist durch den Eigenschaftswert „Höhe“ vorgegeben. Die Anzahl der Treppenstufen hängt von der Gesamthöhe der Treppe sowie von der Höhe und Tiefe der einzelnen Stufen ab.
Hinweis: Wenn Sie die Richtung einer Treppe nach dem Zeichnen umkehren möchten, klicken Sie mit der rechten Maustaste auf die Mittellinie und wählen „Umgekehrte Treppenrichtung“.
So wird eine gerade Treppe gezeichnet
1 Klicken Sie auf der Registerkarte Stockwerksplan
in der Werkzeuggruppe auf das Werkzeug Gerade Treppe. Die Bearbeitungsleiste Treppe wird angezeigt.
2 Klicken Sie in das Design-Fenster, um den Startpunkt der Treppe festzulegen. Eine Gummiband-Treppe mit Maßangaben wird angezeigt und folgt dem Mauszeiger.
3 Erweitern Sie die Treppe bis zum gewünschten Punkt und klicken Sie mit rechts, um den Zeichenmodus zu beenden.
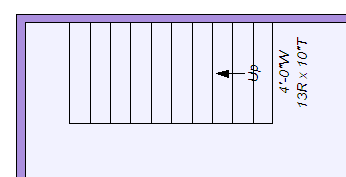
4 (optional) Drücken Sie beim Zeichnen die UMSCHALT-Taste, um die Einschränkung auf 15 Grad aufzuheben.
Gebogene Treppe
Eine gebogene Treppe besteht aus einem einzigen
Segment, das beim Zeichnen in die gewünschte Richtung gebogen wird. Die Anzahl der Treppenstufen hängt von der Gesamthöhe der Treppe sowie von der Höhe und Tiefe der einzelnen Stufen ab.
Hinweis: Hinweis: Wenn Sie die Richtung einer Treppe nach dem Zeichnen umkehren möchten, klicken Sie mit der rechten Maustaste auf die Mittellinie und wählen
„Umgekehrte Treppenrichtung“.
So wird eine gebogene Treppe gezeichnet
1 Klicken Sie auf der Registerkarte Stockwerksplan in der Werkzeuggruppe auf das Werkzeug Geschwungene Treppe. Die Bearbeitungsleiste Treppe wird angezeigt.
2 Klicken Sie ins Design-Fenster und lassen Sie die Maustaste los, um den Startpunkt der Treppe festzulegen. Eine Gummiband-Treppe mit Maßangaben wird angezeigt und folgt dem Mauszeiger.
3 Ziehen Sie die Maus in die Richtung, in der die Treppe ansteigen soll und klicken Sie, um sie zu platzieren.
4 (optional) Drücken Sie beim Zeichnen die UMSCHALT-Taste, um die Treppe in einem vollkommenen Bogen zu zeichnen.
Treppenhaus-Eigenschaften
Nachdem Sie eine Treppe gezeichnet haben, können Sie ihre Eigenschaften und ihren Standort nach eigenem Bedarf
ändern. Mit Home Design Software haben Sie die Möglichkeit, die Höhe und Breite der Treppe, die Stufen, die Laufflächen sowie Höhe und Lage des Handlaufs festzulegen und Sie können vorgeben, ob es sich um eine offene oder geschlossene Treppe handelt.
Hinweis: Drücken Sie immer die EINGABE-Taste, um die neu eingegebenen Werte zu übernehmen.
? Treppenhaushöhe Dieser Wert gibt den Abstand zwischen der Basis der Treppe und der obersten Stufe an.
? Treppenhausbreite Dieser Wert gibt den Abstand zwischen einer Seite der Treppe und der anderen Seite an.
? Umgebungswände Mit diesem Kontrollkästchen wird die Anzeige von Wänden entlang der Treppe vorgegeben. Ist es aktiviert, werden Wände verwendet, andernfalls nicht.
? Stufen-Höhe Dieser Wert bestimmt die Höhe der Treppenstufen.
? Stufen-Tiefe Dieser Wert bestimmt die Tiefe der Stufen-Laufflächen.
? Offen Mit diesem Kontrollkästchen wird vorgegeben, ob Setzstufen verwendet werden. Ist es aktiviert, werden keine Setzstufen verwendet. Ist es nicht aktiviert, werden sie verwendet.
? Handlaufhöhe Dieser Wert gibt den Abstand zwischen der Unterseite und Oberseite des Handlaufs an.
? Links und Rechts Mit diesen Kontrollkästchen legen Sie die Anzeige des linken und rechten Handlaufs fest. Sind sie aktiviert, werden Handläufe verwendet. Andernfalls nicht.
? Geschlossene Längsbalken Mit diesem Kontrollkästchen wird vorgegeben, ob der Längsbalken entlang der Treppenseite offen oder geschlossen ist. Wird es aktiviert, ist der gesamte Längsbalken entlang der Treppenseite geschlossen. Ist es nicht aktiviert, wird der Längsbalken von jeder Stufe durchschnitten.
? Große Basis Mit diesem Kontrollkästchen wird die Größe der Basis des Längsbalkens vorgegeben. Ist es aktiviert, wird eine große Basis verwendet. Andernfalls nicht.
? Auto-Bemaßung Mit diesem Kontrollkästchen legen Sie die Anzeige der Bemaßungen in der 2D-Ansicht fest.
Wenn für die gesamte Zeichnung keine automatische Bemaßung angezeigt wird, werden auch die Treppenbemaßungen nicht angezeigt.






