Zäune und Tore zeichnen
Zäune und Tore zeichnen
Mit Architekt 3D können Sie ganz einfach Zäune und Tore zeichnen. Nachdem Sie einen Zaun oder ein Tor gezeichnet haben, können Sie nach Bedarf Material darauf anwenden. Weitere Informationen über Farben und Material siehe “3D-Eigenschaften hinzufügen”, ab Seite 69.
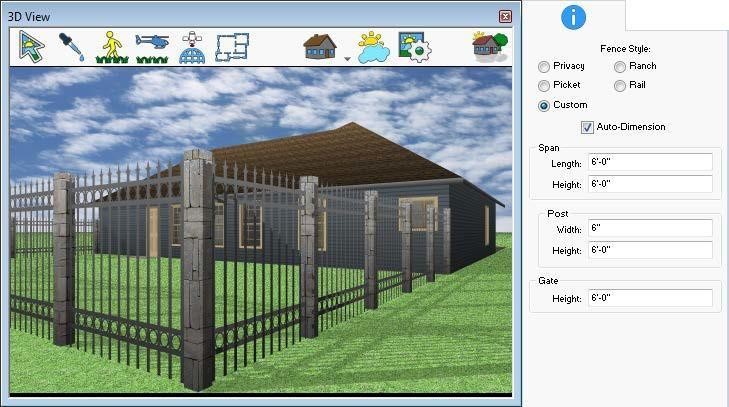
Das folgende Beispiel zeigt, wie man einen typischen Wellgitterzaun zeichnet. Als Material wurde benutzerdefiniertes Zaunmaterial angewendet.
So wird ein Zaun hinzugefügt und angepasst
1 Klicken Sie auf der Registerkarte Landschaftsplan auf das Zaun-Werkzeug. Die Bearbeitungsleiste Zaun mit den verfügbaren Zaunstilen wird angezeigt.
2 Klicken Sie auf Benutzerdefiniert. Die Eigenschaften des benutzerdefinierten Zauns werden angezeigt.
3 (optional) Fügen Sie den Wert in das Feld Spannweite ein und drücken Sie die EINGABE-Taste.
4 (optional) Fügen Sie den Wert in das Feld Spannhöhe ein und drücken Sie die EINGABE-Taste.
5 (optional) Fügen Sie den Wert in das Feld Pfostenlänge ein und drücken Sie die EINGABE-Taste.
6 (optional) Fügen Sie den Wert in das Feld Pfostenbreite ein und drücken Sie die EINGABE-Taste.
7 (optional) Fügen Sie den Wert in das Feld Torhöhe ein und drücken Sie die EINGABE-Taste.
8 Klicken Sie ins Design-Fenster, um den Startpunkt des Zauns festzulegen. Eine Gummiband-Linie wird angezeigt und folgt dem Mauszeiger. Während des Zeichnens werden die Maße angezeigt.

9 Klicken und schieben Sie die Maus zum nächsten Punkt. Wiederholen Sie den Vorgang, bis der gesamte Zaun gezeichnet ist.
10 Beenden Sie den Zeichenmodus mit einem Rechtsklick.
11 Klicken Sie auf die Registerkarte Material.
12 Klicken Sie am oberen Rand der Vorschauleiste auf das Drop- down-Menü Bibliothek und wählen Sie Benutzerdefiniertes Material.
13 Klicken Sie am oberen Rand der Vorschauleiste auf das Drop- down-Menü Benutzerdefiniertes Material und wählen Sie Benutzerdefinierte Zäune.
14 Klicken Sie auf das Drop-down-Menü Benutzerdefinierte Zäune und wählen Sie den gewünschten Zauntyp. Die
Material-Optionen des benutzerdefinierten Zauns werden in der Vorschauleiste angezeigt.
15 Klicken Sie auf Wellgitter. Ziehen Sie im Fenster der 3D-Ansicht das Material Wellgitter per Drag- and-Drop auf den Zaun.
16 Klicken Sie auf die Registerkarte Farben.
17 Klicken Sie am oberen Rand der Vorschauleiste auf den Abwärtspfeil neben Farben und wählen Sie im Drop-down-Menü Graustufen. Die Farbpalette wird in der Vorschauleiste angezeigt.
18 Wählen Sie einen Grauton zur Simulation von Stahlpfosten und ziehen Sie diese Farbe im Fenster der 3D-Ansicht per Drag-and-Drop auf die Pfosten.
So wird die Form eines Zauns geändert
1 Klicken Sie in der Werkzeuggruppe Bearbeiten auf das Auswahl-Werkzeug.
2 Klicken Sie auf den Zaun, dessen Form geändert werden soll.
3 Klicken Sie auf einen Auswahlpunkt des Zauns. Halten Sie die Maustaste gedrückt und ziehen Sie.
4 Klicken Sie auf den nächsten Auswahlpunkt. Halten Sie die Maustaste gedrückt und ziehen Sie.
So wird ein Tor hinzugefügt
1 Klicken Sie auf der Registerkarte Landschaftsplan auf das Tor-Werkzeug. Die Bearbeitungsleiste Tor mit den verfügbaren Torbreiten wird angezeigt.
2 (optional) Geben Sie eine neue Torbreite in das Feld ein.
3 Klicken Sie im Design-Fenster auf die Stelle des Zauns, an der das Tor stehen soll.
Hinweis: Der Stil des Tors entspricht immer dem Zaunmaterial. Wenn das Tor z. B. an einem Lamellenzaun angebracht wird, ist es ein Lamellenzauntor.
So wird die Größe eines Tores geändert
1 Klicken Sie in der Werkzeuggruppe Bearbeiten auf das Auswahl-Werkzeug.
2 Klicken Sie auf das Tor, dessen Größe geändert werden soll.
3 Geben Sie in der Bearbeitungsleiste Tor eine neue Breite in das Feld ein.
4 (optional) Klicken Sie auf einen Endpunkt des Tors, halten Sie die Maustaste gedrückt und ziehen Sie.
5 Lassen Sie die Maustaste los. Die Größe des Tores wird geändert.