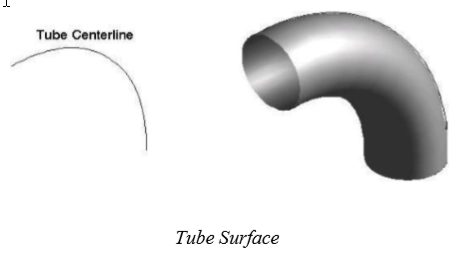Surface From Curves
SharkCAD supports nine surface types that are created by referencing curves. From left to right across the surface tool palette they are:
Infinite Plane
Net Surface
Rule Surface
Skin Surface
Guide Surface
Skin Option
Revolution Extrude
Infinite Plane
The Infinite Plane Surface is the simplest surface supported by Punch! Shark. An infinite plane is defined by a location and normal. The plane surface is useful for generating cross- sections through meshes, surfaces or solids.
The infinite plane has five creation methods:
X-Station Create a plane with normal X=1, Y=0, Z=0.
Y-Station Create a plane with normal X=0, Y=1, Z=0.
Z-Station Create a plane with normal X=0, Y=0, Z=1.
Normal & Location Create an arbitrary plane by specifying the location and normal.
Three Points On Plane Specify a plane by three points. Normal is calculated from the three points.
Using the Infinite Plane Surface tool
Select the infinite plane sub type (x-•station, y-•station, etc.).
Click at the location of the plane.
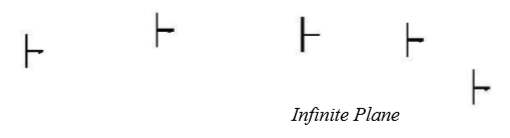
Net Surface
The Net Surface is created from a collection of m x n curves. The curves may be combinations of lines, splines, arcs, ellipses, conics or circles. Each curve must be a single curvature continuous curve. No groups (composited curves) are allowed. A point is allowed at either the start or end of the surface. The supplied curves do not need to be planar and do not need to touch.
Using the Net Surface tool
Hold the Shift key and pick the curves defining the m direction. Release the Shift key when done selecting.
Hold the Shift key and pick the curves defining the n direction. Release the Shift key when done, to create the net surface.
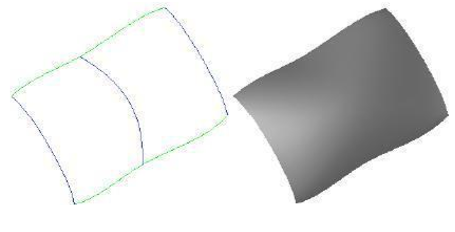
The net surface does not require that the curves intersect. This means that nets such as the one shown below are possible.
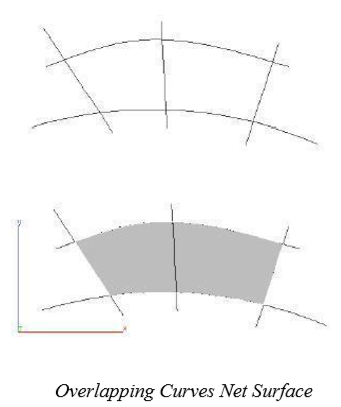
Ruled Surface
A Ruled Surface has straight spans between each section. Sections can be of any curve type. This tool is available from the sub-tool palette.
Using the Ruled Surface tool
Hold the Shift key and pick the curves.
Release the Shift key when done selecting.
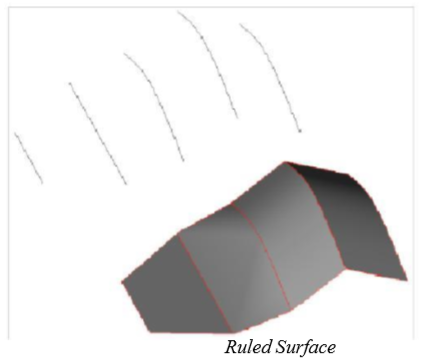
Skin Surface
A Skin Surface fits a network of NURBS patches to a collection of curve cross sections. The curves can either be all opened or all closed. Curves suitable for skinning include lines, arcs, circles, ellipses, conics, and splines. Each curve must have continuous tangents (no polylines) and be oriented in the same direction. If the curves have different directions, the resulting surface will twist from section to section. Also, sections cannot share an endpoint (each section start and end must be a unique position in coordinate space). This tool is available from the sub-tool palette.
Using the Skin Surface tool
Hold the Shift key and pick the curves (line, spline, arc, circle, ellipse).
Release the Shift key when done selecting.
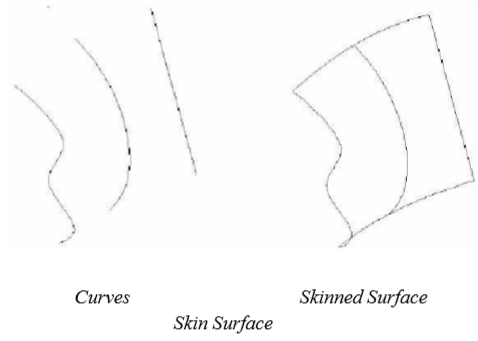
By default, the skin tools will Auto Align curves such that their direction and orientation are irrelevant. If you come across a condition where the auto align is turned off or does not apply you will need to manually align each curve section. To do so, use the Verify:Direction command located in the Menu Bar to examine curve direction. You can use the Edit:Change Direction command to reverse the orientation of a curve.
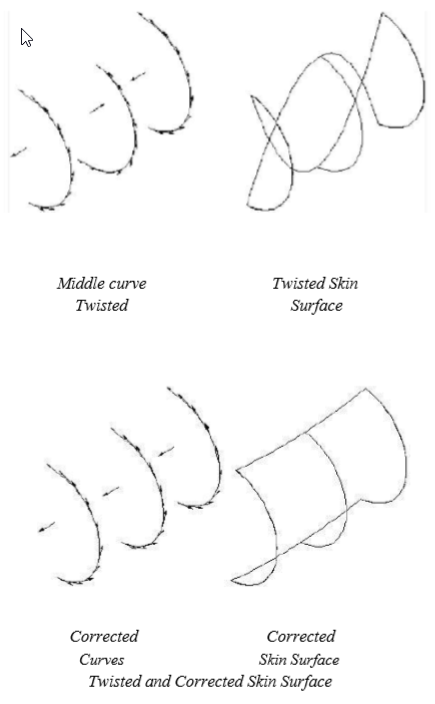
Guide Skin Surface
A Guide Skin Surface is identical to a skin surface with the addition of an unlimited number of edge guide curves. The guide curves control the surface’s edge shape between the skin sections. Either one or both surface edges can be guided. Each guide curve must go through a point on the skin profile curves. Curves suitable for guides include lines, arcs, circles, ellipses, conics, and splines. This tool is available from the sub-tool palette.
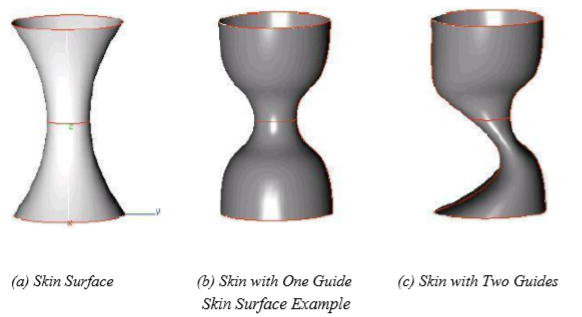
In the figure above are three skin surfaces created from the same three arcs. Figure (a) is the skin surface without guide curves. Figure (b) shows the same three arcs with a single spline guide curve. The spline goes through the starting point of each circle and the slopes are modified. Figure (c) shows a skin with two guide curves. One is at the beginning of each curve; the other is at the midpoint. The slopes on each spline have been modified to produce an unusual surface. The figure illustrates how the intermediate shape of a skin is drastically controlled using guide curves.
Using the Guide Skin Surface tool
Hold the Shift key and pick 2 or more skin profile curves (line, spline, arc, circle, ellipse). Release the Shift key when done selecting.
Select the edge guide curve(s). Hold the Shift key to select multiple curves.
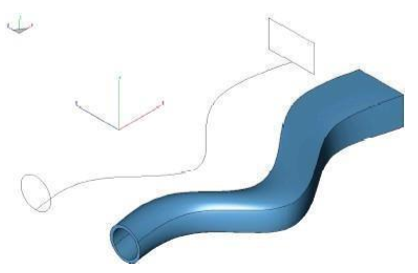
Skin Options
Both the Skin Surface and Guide Skin Surface tools provide many options that can be used at the time of creating a skin surface. After a tool is active, click the Options button on the Prompt window.
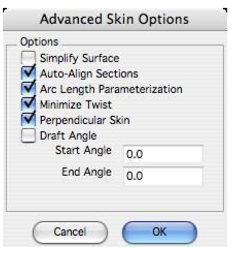
Simplify Surface
The Simplify option simplifies the created surface to a conical surface, if applicable. If all of the cross sections lie on a conical surface (plane, cylinder, cone, sphere or torus), the conical surface is created instead. The value of 0.000001 is used to determine whether or not the cross section lies on an analytical surface (planar, conical, spherical or toroidal). The default is not simplified.
Auto-Align Sections
The Align Sections option may be used to allow the skinning algorithm to align the direction of the curves in the selection list. Closed loops of wires can also be aligned. The default is aligned.
Arc Length Parameterization
The Arc Length option is used to choose arc length or iso-parametric parameterization of the skinning surfaces. In iso-parametric parameterization, the surface parameter in the v direction follows the cross
section curves. In Arc Length Parameterization, the surface parameter follows lines of constant length. The default is arc length parameterization.
Minimize Twist
The Twist option may be used to minimize the twist of the surface produced. Twist minimization aligns closed curves such that the start of the second curve is aligned to the start of the first curve. Even if a body’s shape is unaffected by twisting, a surface with a twist could produce unexpected results when faceting and rendering. By default, twist minimization is on. Twist minimization is also an involved calculation that some users may not want to have carried out.
Perpendicular Skin
The take-off vector is a tangent vector going out of the starting edge or surface and into the skinned surface. The Perpendicular option is used to specify the direction of the take-off vector, perpendicular to the edge. The default is in the loft direction, because a perpendicular take-off vector can cause self-intersections to the surface.
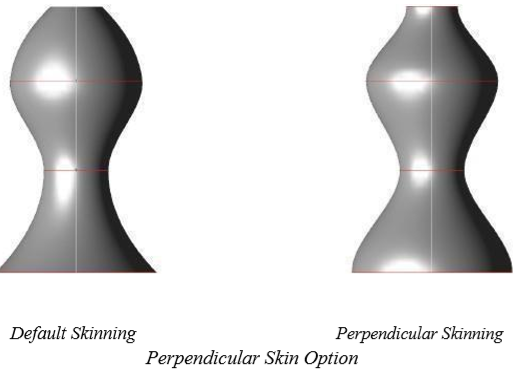
Draft Angle
Skinning with draft angles provides the ability to control the take-off vectors of the two outer skinning profiles. The “draft” angle is defined as an angle off the plane of the wire at every point along the skinning profile. In addition to the user supplying the angle itself, one may also supply a magnitude for
the take-off vector. The draft angle and magnitude is constant for the entire profile. However, one may apply different draft angles to the two outer profiles. In addition, skinning with draft angles supports open and closed profiles and skinning to a point. When skinning to a point, the algorithm constructs its own normal vector. The outer profiles must be planar when not degenerate. Use the Edit Object dialog box to access the skin magnitude.
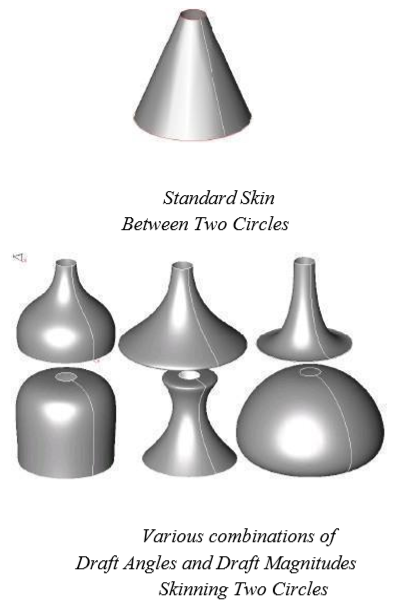
In the figure above, note the different number of shapes that can be obtained from the same two circles for a skinned surface. To access the skin parameters, select the surface and edit the parameters in the Inspector.
Editing Skinned Surfaces
The Inspector dialog contains the various options used for creating the skin surface. You can change any of these options and have the surface regenerate to the new option.
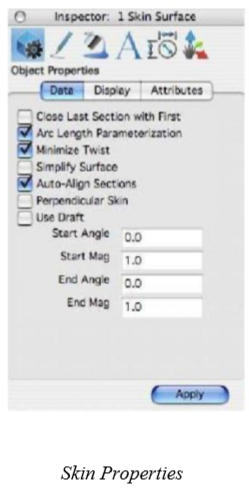
Cover Surface
The Cover Surface is an extremely versatile and powerful utility for creating a surface from curves connected end to end. Curves suitable for cover surfaces include arcs, circles, lines, splines, ellipses, and conics. Curves are not required to be in a plane. Each individual curve must have continuous curvature (no polylines or groups). If the curves all lie in the same plane, a simple planar surface with boundaries is created. If the curves lie out of plane, a Gregory surface is fit to the boundary curves.
The Cover Surface tool also has the ability to cover planar bodies that include interior cutouts. The cover automatically updates according to fillets and chamfers, and if a hole is removed or resized.
Covers must be created from curves connected end to end. If one or more of the curves are not connected, SharkCAD displays the message “can only cover closed wires”. You can force wire ends to precisely close with one of two commands. The first command is the Move Selected Points tool, located in the main tool palette under transforms. The second command is connect curve ends located in the tool palette under Curve Utilities.
The Cover Surface is an extremely versatile and powerful utility for creating a surface from curves connected end to end. Curves suitable for cover surfaces include arcs, circles, lines, splines, ellipses, and conics. Curves are not required to be in a plane. Each individual curve must have continuous curvature (no polylines or groups). If the curves all lie in the same plane, a simple planar surface with boundaries is created. If the curves lie out of plane, a Gregory surface is fit to the boundary curves.
The Cover Surface tool also has the ability to cover planar bodies that include interior cutouts. The cover automatically updates according to fillets and chamfers, and if a hole is removed or resized.
Covers must be created from curves connected end to end. If one or more of the curves are not connected, SharkCAD displays the message “can only cover closed wires”. You can force wire ends to precisely close with one of two commands. The first command is the Move Selected Points tool, located in the main tool palette under transforms. The second command is connect curve ends located in the tool palette under Curve Utilities.

Using the Cover Surface tool
Hold the Shift key and pick the curves (line, spline, arc, circle, ellipse).
Release the Shift key when done selecting.
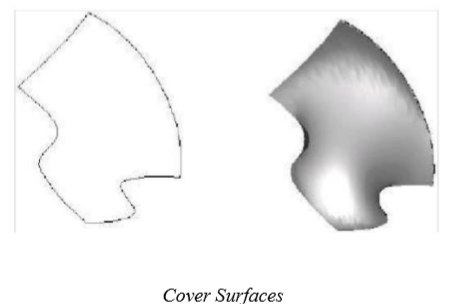
Covering a surface with holes
Drag a selection window around the entire surface you want to cover.
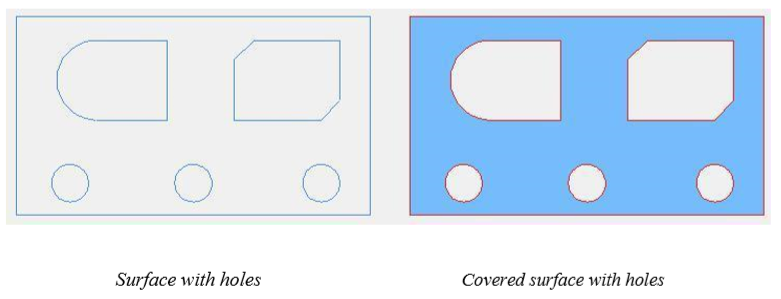
Cover Surface with Guides (Only Available in SharkCAD Pro)
The Cover with Guide Curves tool provides an option to not only cover the boundary curves but also include interior guide curves (or points).
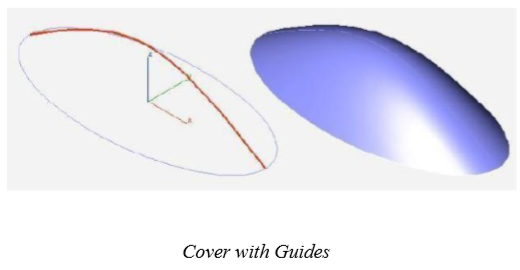
Guide curves can be of any type and orientation. Guide curves can also include points. Guide curves can cross over each other and do not need to touch the boundary curves as shown in the image below.
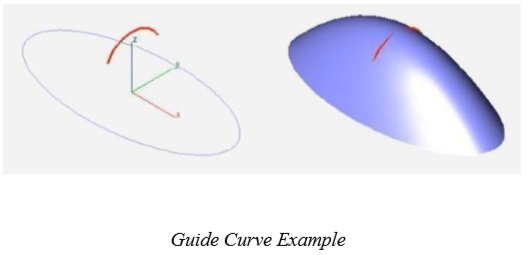
Using the Cover with Guides tool
Select the Cover with Guides tool from the Cover Surface tool palette.
Pick the curves defining the outer boundary of the surface.
Pick the objects defining the inner guide curves.
Surface of Revolution
The Surface of Revolution is used to model axis symmetric objects. The designer can choose from one of two methods:
Revolve About 2 Points
Revolve About Curve
Two Point Revolved Surface
The surface of Revolution About 2 Points option will revolve the curve a user specified angle about an axis created from two user specified points.
Using the Two Point Revolved Surface tool
Hold the Shift key and pick the curves to revolve (line, spline, arc, circle, ellipse).
Release the Shift key when done selecting.
Specify the angle of revolution in the Data Entry Window.
Click two points defining the axis of revolution.

The direction of the angle is defined by the order of the points defined for the axis. Use the right hand rule to determine the direction that the surface will revolve. If the axis intersects the lathe curve, SharkCAD displays the error message below. Your only course of action is to pick a new nonintersecting axis.
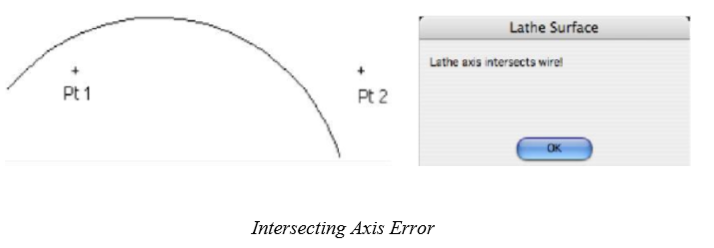
Curve Revolved Surface
The second method revolves a curve about another non-linear axis such as a curve. The curved axis must be as long or longer than the curve you are revolving.
Using the Curve Revolved Surface tool
Pick one curve to revolve (line, spline, arc, circle, ellipse).
Type in the angle of revolution in the Data Entry Window.
Pick one curve to revolve about (line, spline, arc, circle, ellipse).
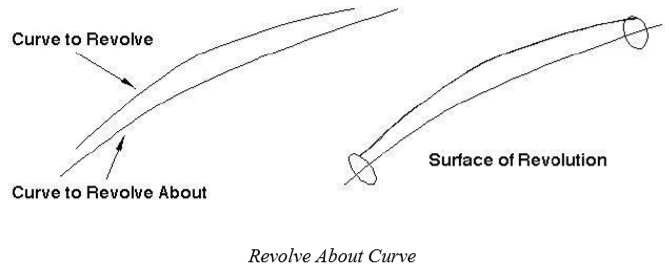
Extrude Surface
The sweep 2 points surface sweeps a curve, collection of curves or group along two user supplied points that define the direction and length of the sweep.
Using the Extrude Surface tool
Pick one or more curves to sweep (line, spline, arc, circle, ellipse, groups).
Click two points that define the direction and length of the sweep from the curves.
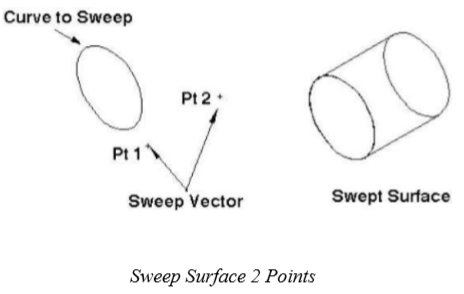
The resulting surface is associative to the original sweep curve. Changing the curve will automatically update the surface. You can also edit the sweep length and direction with the Object Info command; this opens the Inspector.
One Rail Sweep Surface
The One Rail Sweep Surface sweeps a curve, collection of curves or group along a user supplied rail curve. The resulting surface is associative to both the path and sweep curve. Modifying either will automatically update the associative sweep surface. The Sweep One Rail command has two pull downs for options in the prompt line. The first pull down controls how the profile orientation sweeps as it is moves along the rail. It contains the following three options.
Sweep In Place (profile is not translated or aligned to path).
Sweep Perp (profile is translated and aligned perpendicular to path).
Sweep Rigid (profile orientation is maintained regardless of path tangent).
The second pull down controls how the profile is terminated. It contains the following three options.
Curve extents (profile sweeps across entire curve extents).
To Body (profile is terminated at a surface or solid).
Between Points (user specifies two points on the path).
Sweep Perpendicular rotates the sweep profile to be perpendicular to the take off path. Sweep in Place leaves the sweep as is; no aligning of the profile occurs with this option. Sweep To Entity sweeps the profile along the given path and terminates to a reference surface or solid.
Using the One Rail Sweep Surface tool
Pick one or more curves to sweep (line, spline, arc, circle, ellipse, groups).
Pick one curve for the rail path.
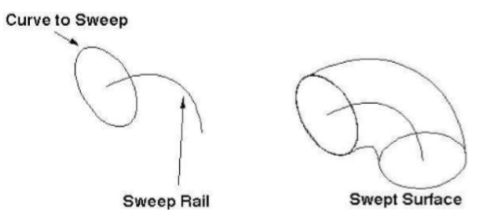
Two Rail Sweep Surface
The Two Rail Sweep Surface tool creates a swept surface by sweeping an open or closed curve between two rail curves. The rail curves define the orientation and scale of the surface as it moves between the two curves.
The Inspector offers two options after the surface has been created. Select the surface, and the options are available on the Data tab.
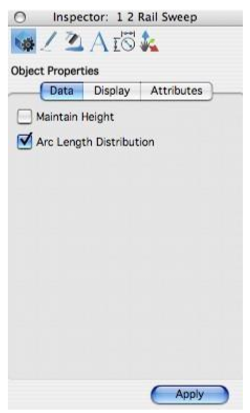
Using the Two Rail Sweep Surface tool
Pick one or more curves to sweep (line, spline, circle, ellipse, groups).
Pick the first rail path.
Pick the second rail path.
Hold the Option key at step one if you want to maintain the profile height as it is swept.
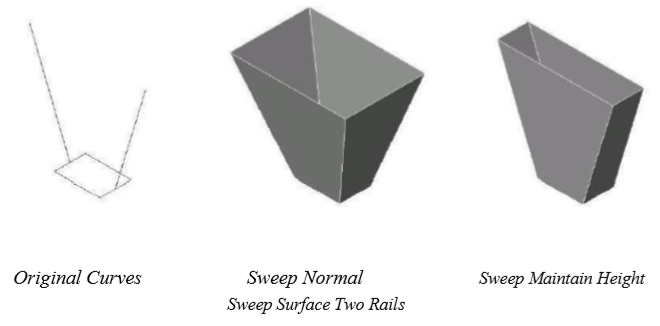
Tube Surface
Creates a tube or pipe surface along a curve with a given radius.
Using the Tube Surface tool
Type in a tube radius in the Data Entry Window.
Pick the tube path which is the tube centerline.