Viewports
Viewports allow you to display multiple views of your drawing at one time, each with a different orientation. For example, you can view your design from the top, while also viewing the left side and an isometric view.
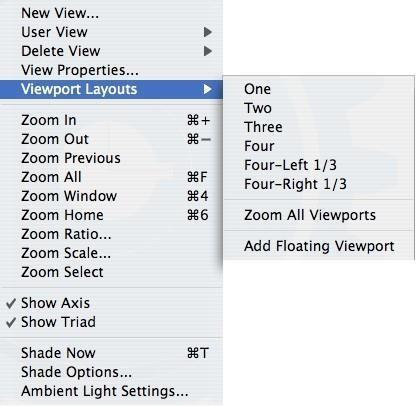
You can also see multiple views of your design simultaneously.
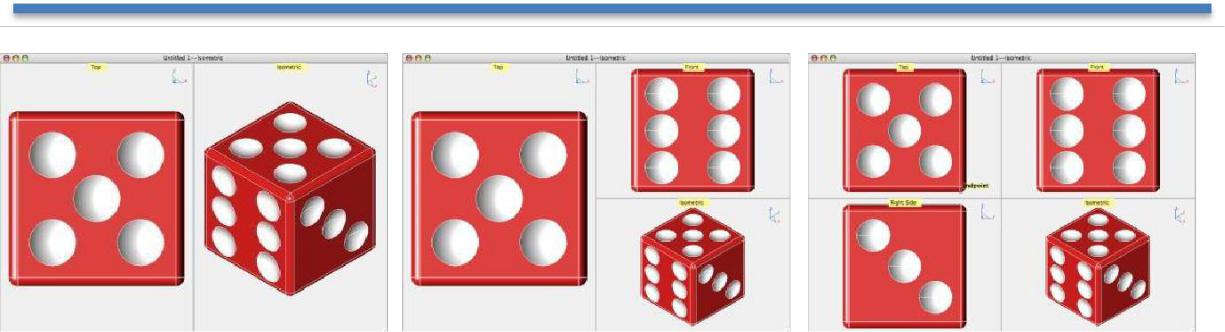
Two Viewports Three Viewports Four Viewports
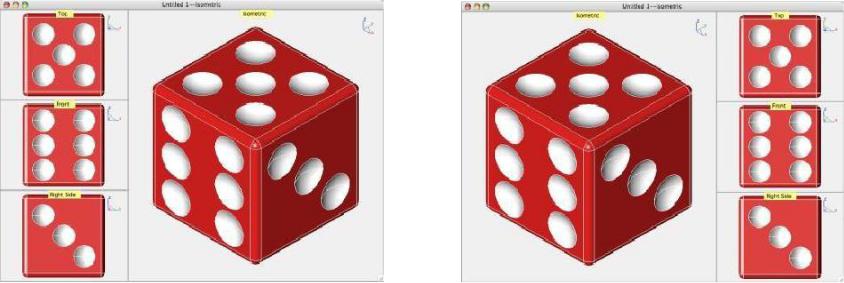
Viewing multiple Viewports
-
From the View menu, choose Viewport Layouts and, from the submenu, choose the Viewport configuration you want.
-
To change a Viewport’s orientation, click the current view, at the top of the Viewport, and from the pop-•up menu that appears, choose the view you want.
Viewport Sizing
As you move your cursor over a viewport’s borders, the cursor will change indicating that it’s possible to drag the border to reshape and resize the viewport.
Shade Options
Clicking the label displays a drop-down with a list of options, including view orientations and shading.
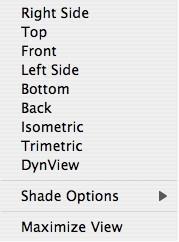
View Orientations
You can customize each view’s shade options, so each orientation is easily recognizable.
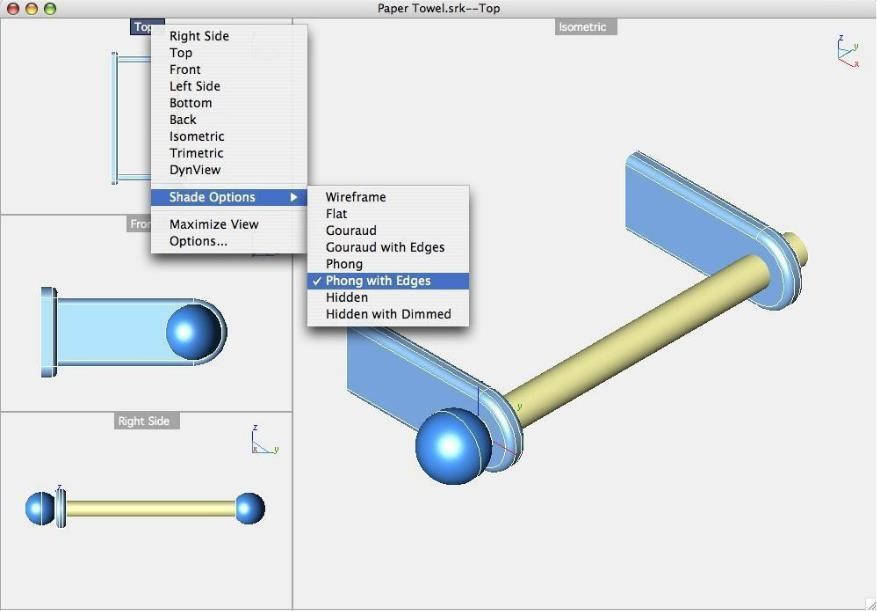
Viewport Options
Each Viewport also has its own Viewport Options, which can be set to further customize each view.
Click Options from the Viewport drop-down menu to display the Viewport Options dialog.
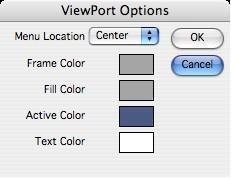
Here you can set the orientation of the Viewport menu, as it appears in the Viewport. You can also customize the colors associated with the Viewport.