Floor Plan Tab
By beginning with QuickStart, the walls of each room are automatically generated. Customize your floor plan by adding doors, windows, stairs, and other components to begin your design. Punch! Home Design Software makes creating the final home plan of your dreams, exactly as you want it, simple. You can define your wall thickness, before placing and create custom-sized walls in a snap. Further customize your design by adding windows, doors, stairs, cabinets, and more.
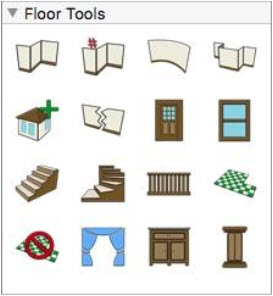

Drawing Walls
QuickStart makes it easy to begin your design process, but you can add walls at any time. You can either draw “free form” or to specific dimensions, whichever suits your needs best. Walls are automatically joined when you draw and are placed at right angles, while curved walls and bay walls include angular segments.
You can draw the followings types of walls:
■ Straight Wall
■ Curved Wall
■ Bay Wall
Straight Wall
There are two ways to draw straight wall segments: freeform or custom length. The Wall Tool creates a straight, freeform wall segment. The angle and length are determined by the start and endpoints of the wall you draw. The Wall (Custom Length) Tool creates a straight wall segment based on a custom-defined length that you specify. The angle is determined by the start and endpoints of the wall you draw, and the length is based on the values you specify in a dialog that appears.
To draw freeform walls
1 Choose the Wall button  from the Floor Tools group. Its properties appear on the Properties pane.
from the Floor Tools group. Its properties appear on the Properties pane.
2 Use the Drag-to-Size drawing method to drag the wall segments to the desired length and angle.
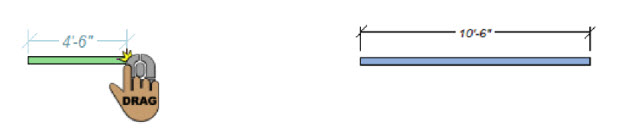
To draw custom length walls
1 Choose the Wall (Custom Length) button from the Floor Tools group. Its properties appear on the Properties pane.
2 Use the Drag-to-Size drawing method to drag the wall segment to the desired angle. A dialog appears when you release the mouse button.
3 Enter the Custom Length needed, then click OK. The wall is resized based on the value you entered.

Curved Wall
The Curved Wall Tool creates a curved wall based on the diameter and angle you define. The default length for each segment in the curve is 3'-6", but you can change this on the Properties pane, in the Seg. Length field, before you draw. In the example below, a curved wall has been added in the corner of the room. The curved segment length used to create this curved wall was 2'-0".
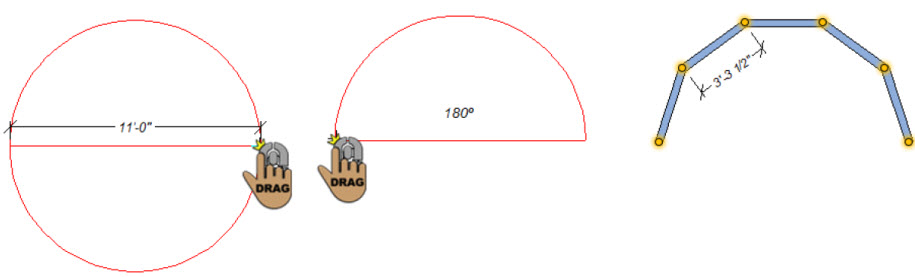
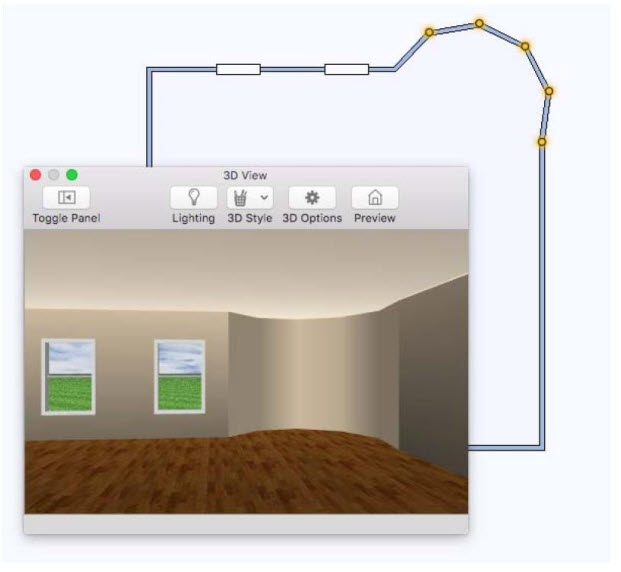
To draw a curved wall
1 Choose the Curved Wall  button from the Floor Tools group. Its properties appear on the Properties pane.
button from the Floor Tools group. Its properties appear on the Properties pane.
(optional) Edit the Seg. Length value on the Properties pane. Press the Return key to accept new values.
2 In the design window, drag to set the diameter of the curved wall. A rubber-band line follows the pointer and dimensions appear.
3 Release when the wall is the correct length and then drag until the wall is the shape or angle you want.
Note: Press the Shift key to reverse the direction the arc is drawing.
4 Click to place the wall.
Bay Wall
The Bay Wall Tool creates an angular or perpendicular bay section along an existing wall. You can choose between an angular or perpendicular style before you draw by choosing the style on the Properties pane. Once placed, the bay style cannot be changed.
Note: As wall attachments, the width of the bay wall must be equal to or less than the length of the wall segment you’re attaching to.

To draw a bay wall
1 Choose the Bay Wall  button from the Floor Tools group. Its properties appear on the Properties pane.
button from the Floor Tools group. Its properties appear on the Properties pane.
2 On the Properties pane, choose the wall style you want.
(optional) Edit the Width and Depth values for the wall. Be sure to press Return after editing values.
3 Use the Drag Along Wall draw method to place an angular or perpendicular bay section along an existing wall.
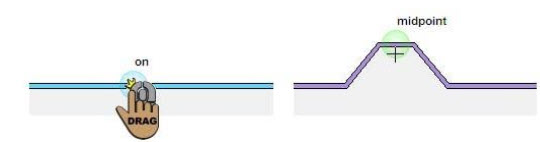
Wall Properties
Once you have drawn walls for your design, you have the option to customize many features. From wall thickness, floor height, and stud spacing to automatic flooring options, you have alternatives for almost every feature. Wall properties appear on the Properties pane. For more information, see “Properties pane”.
Wall Height corresponds to the blue height line in the wall style icon. Editing this value adjusts the corresponding wall segment.
Additional Segment Heights and Pitches are available depending on the wall style. For walls that use multiple heights and pitch settings, edit the values on the Properties pane that corresponds to the segment in the wall style diagram.
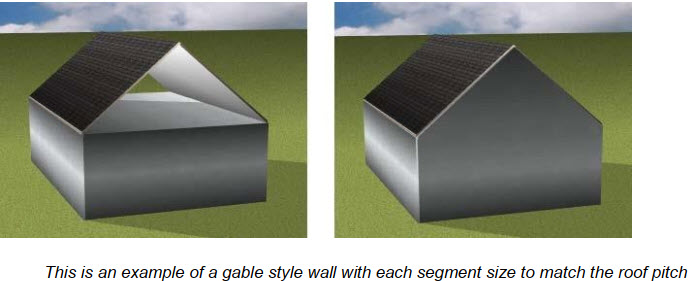
Thicknessdefines the width of the lumber used for framing the wall. The higher the thickness, the wider the stud boards.
Wall Styles options allow you to choose from a variety of wall styles, including irregular shapes, gable style, and many more. Wall styles are available to stud Spacing defines the distance between each stud board in the wall framing
Curved Segment Length (applies to curved walls only) defines the length of each segment in the curved wall. Edits to this value must occur before the wall is drawn.
Dimensions checkbox controls the display of dimensions on individual wall segments. Select the checkbox to enable; deselect to disable. When enabled, you can choose to measure walls from their surfaces or centers.
Note: If automatic dimensioning is off for the entire application, this setting does not enable dimensions. For more information, see “Dimensioning”.
Callouts checkbox controls the display of dimensions for windows and doors on the selected wall segment. Select the checkbox to enable; deselect to disable.
Draw To options includes Centers and Surfaces. When “Centers” is selected, walls are measured from the centers of the walls. When “Surfaces” is selected, walls are measured from the surfaces of the walls.
Flip Dimensions button controls which side of the wall the dimensions are displayed.
Changing Segment Length
Straight-line segments such as walls, fences, floors, and more can be resized easily to adjust one of the ends of the segment or both ends. Not only can you change the length of a segment, but you can also move an adjoining segment with the segment. The Change Segment Length dialog includes a red point and a green point that correspond to endpoints on the selected segment. The point you choose is the side that is resized. You can also choose to resize from the center.
Note: You may need to manually adjust endpoints to fine-tune their position.
■ Resize segment from Center Segment is resized to the specified length by adjusting the segment from its center.
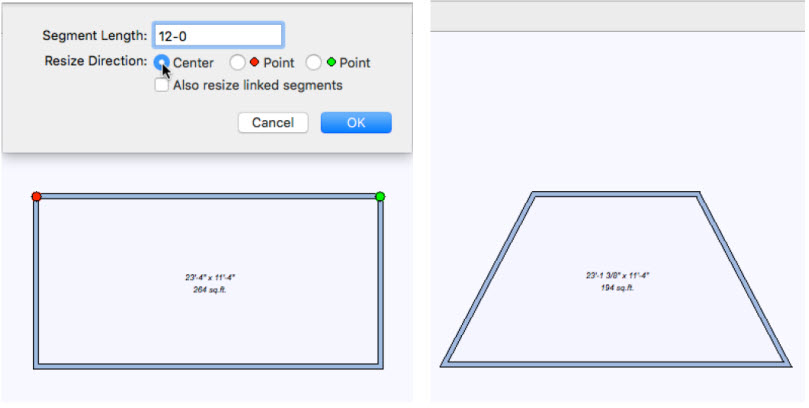
■ Resize segment from Point (red) Segment is resized to the specified length by adjusting the red point.
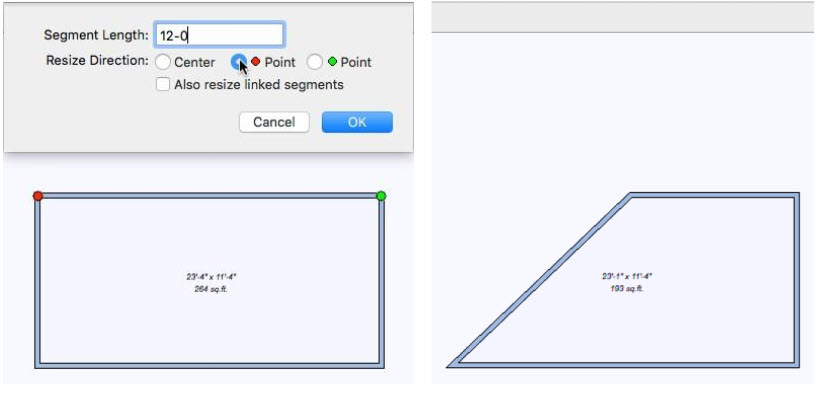
■ Resize segment from Point (green) Segment is resized to the specified length by adjusting the green point.
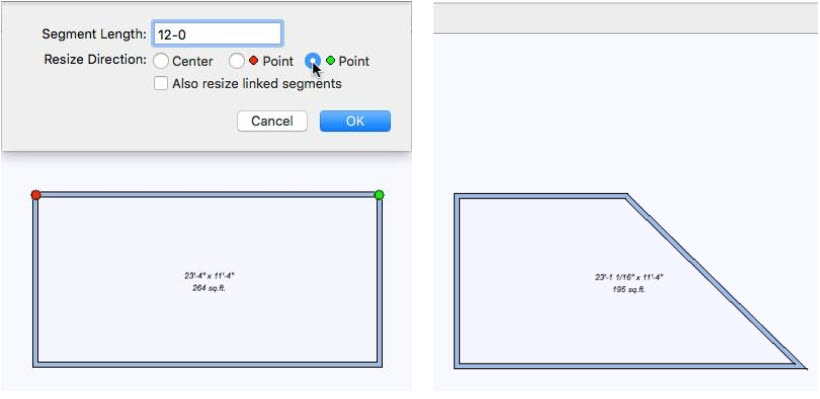
■ Linked When the “Also resize linked segments” checkbox is selected, the adjoining walls remain perpendicular and are “linked” to the resized segment. In the example below, the top segment is resized to 12'-0" and the “Also resize linked segments” checkbox is selected, so the adjoined segments move with it.
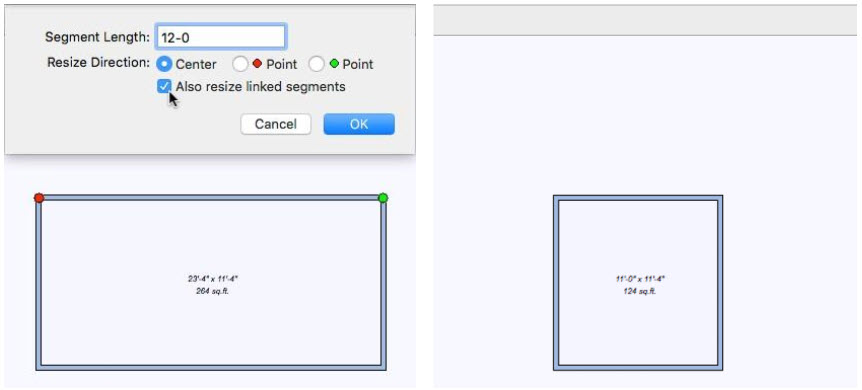
To change a segment length
1 Choose the Resize Segment  button from the Editing Tools group.
button from the Editing Tools group.
2 Click to select the segment you want to change. A dialog appears.
3 Enter the new Segment Length, in inches or feet and inches, separated by a hyphen. For example, 10-0 indicates ten feet, while 10 is interpreted as ten inches.
4 Select the Resize Direction you want.
(optional) Deselect the “Also resize linked segments” checkbox if you want the wall to be resized, but do not want the adjoining wall to remain perpendicular to it.
5 Click OK. The segment is resized.
Automatic Flooring
By default, enclosed walls are drawn with a 1/2" auto-floor. You can turn on and off the floor’s display and edit its depth on the Properties pane. After removing the auto-floor, you can manually draw a floor. For more information, see “Adding and Removing Flooring”
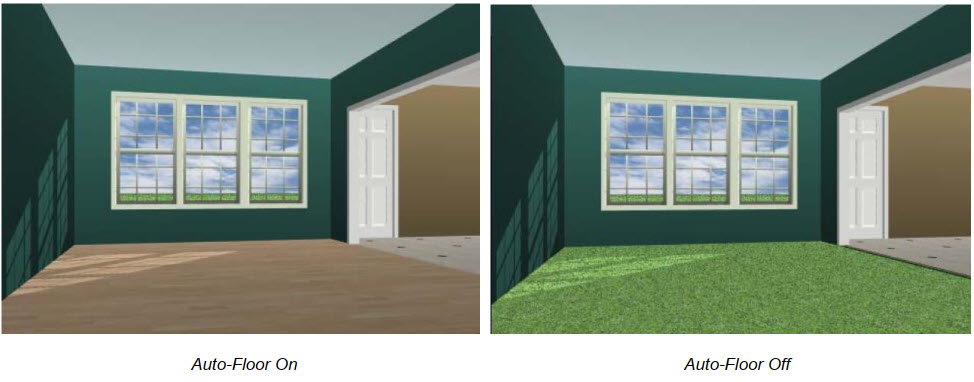
To control automatic flooring display
1 Choose the Select Objects  button from the Editing Tools group and click within the room where you want to edit the floor. (Press the Shift key as you click to select more than one room.)
button from the Editing Tools group and click within the room where you want to edit the floor. (Press the Shift key as you click to select more than one room.)
2 Click the Properties  tab and select the “Display Floor” checkbox to display the auto-floor.
tab and select the “Display Floor” checkbox to display the auto-floor.
To remove automatic flooring, deselect the “Display Floor” checkbox.
To change an auto-floor depth
1 Choose the Select Objects  button from the Editing Tools group and click within the room
button from the Editing Tools group and click within the room
where you want to edit the floor. (Press the Shift key as you click to select more than one room.)
2 Click the Properties  tab and select the “Display Floor” checkbox.
tab and select the “Display Floor” checkbox.
3 Enter a new value in the Depth field and then press the Return key.
Automatic Ceiling
By default, enclosed walls are automatically drawn with a ceiling. You can turn this function on or off on the Properties pane. After removing the auto-ceiling, you can use the Floor Tool to create a manually drawn ceiling. For more information, see “Automatic Flooring”
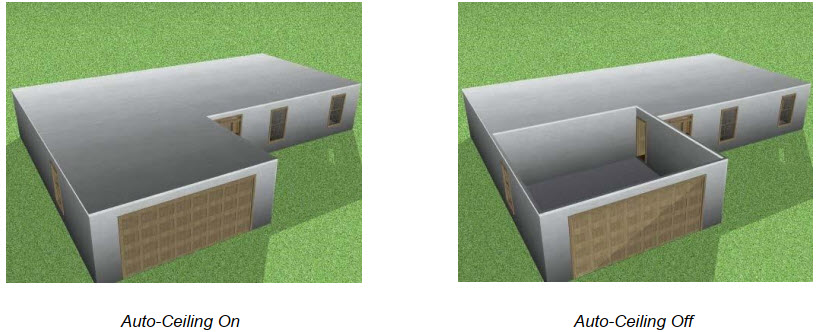
To control automatic ceiling
1 Choose the Select Objects  button from the Editing Tools group and click within the room where you want to edit the ceiling. (Press the Shift key as you click to select more than one room.)
button from the Editing Tools group and click within the room where you want to edit the ceiling. (Press the Shift key as you click to select more than one room.)
2 Click the Properties  tab and select the “Display Ceiling” checkbox to display the auto-ceiling.
tab and select the “Display Ceiling” checkbox to display the auto-ceiling.
To remove the automatic ceiling, deselect the “Display Ceiling” checkbox.
Placing a Room Addition
Using the Room Addition Tool, you can add space to your design with just two mouse clicks. Quickly add space then edit the room along with the rest of your design, or customize the room addition settings first, and then place a complete room that is ready for finishing touches. Room additions are wall attachments, so they must be placed along an existing wall.
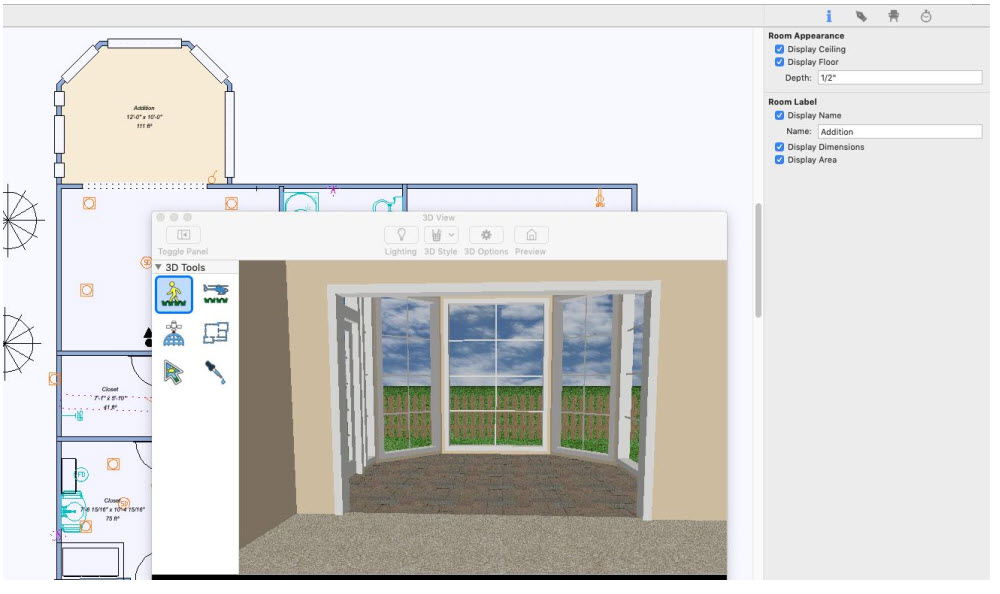
Room Addition Settings
Before placing a room addition, you can customize the settings or edit the additional components like you would other components in your drawing by clicking the Additional Options button on the Properties pane. Below is an overview of the available options.
Walls tab
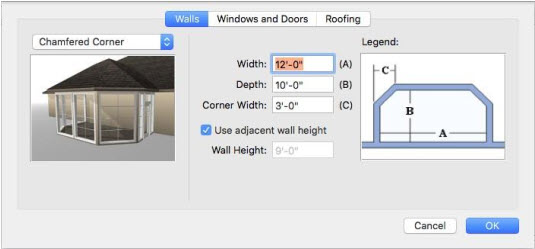
Room Shape Choose between rectangular or chamfered corner walls.
Room Sizing The fields correspond to the letters in the diagram. When the “Use Adjacent Wall Height” checkbox is selected, the room addition walls inherit the height of the wall where it is attached. To specify a different room addition wall height, deselect the checkbox.
Windows and Doors tab
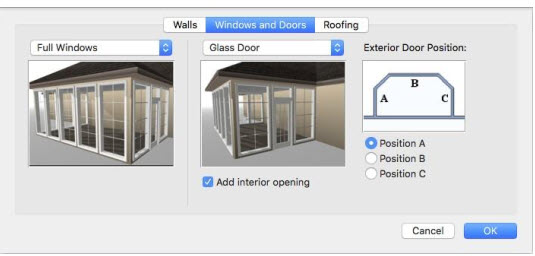
Window Style Choose which style windows are placed on the walls (none, full-size, 3/4, or fill the walls with windows).
Door Style Choose which style exterior door is included if any.
Exterior Door Choose the location of the exterior door. The radio buttons correspond to the letters in the diagram. You can also choose to include an interior opening by selecting the “Add Interior Opening” checkbox. This creates a cased opening leading to the addition.
Roofing tab
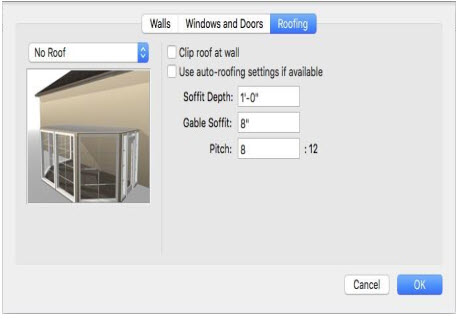
Roof Style Choose the roof style for the addition (none, flat, hip).
Roof Options The following options are available:
The “Clip Roof at Wall” checkbox allows you to stop the roof where the room addition attaches to the wall. This is useful when the anchoring wall is part of a multi-floor design where the roof is not at the same level as the addition’s roof. When this option is deselected, the addition’s roof extends into the roof like a hip connector. Select the “Use auto roofing settings if available” checkbox to use the automatic roof settings that have been set. For information on auto-roofs, see “Auto-Roof Properties”.
Type the Soffit Depth, Gable Soffit, and Pitch you want in the corresponding fields.
To place a room addition
1 Choose the Room Addition button from the Floor Tools group. Its properties appear on the Properties pane.
(optional) Click the Additional Options button on the Properties pane to edit the room addition options. For more information, see “Room Addition Settings”.
2 Using the Drag Along with Wall drawing method, drag along a wall and release on the side of the wall where you want the addition placed.
Once placed, you can edit the walls, doors, windows, and roof just as any other part of your drawing.
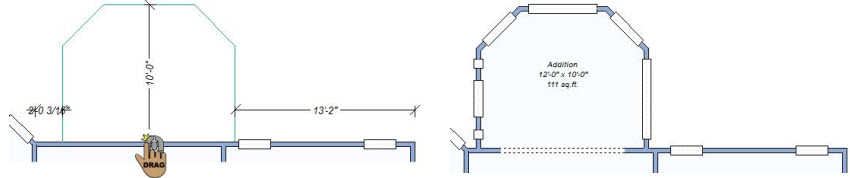
Breaking a Wall
With Punch! Home Design Software, it’s easy it easy to fine tune your rooms, adding an inset, for example. Breaking walls is useful for removing a wall section or creating separate surfaces for applying different colors and materials. When a wall includes a break, you can select the segments separately to delete, reshape, or resize the wall segments. When a color, material, or trim is applied to a segment, it is applied to only one segment. In the example to the right, a wall break was used to break a single wall segment and then resize one of the new segments to create a halfway between two room.

To insert a wall break
1 Choose the Wall Break  button from the Floor Tools group.
button from the Floor Tools group.
2 Use the Drag Along Wall drawing method to place the break and create two wall segments.
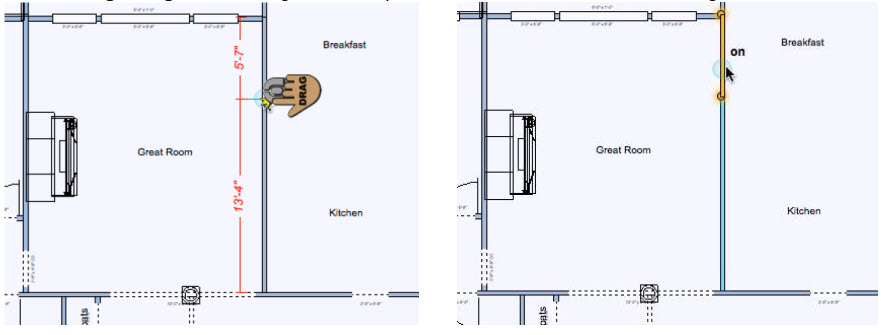
Adding Doors and Openings
All doors and cased openings are automatically dimensioned to neighboring walls, doors, and windows. There are three types of openings and nine door styles available, as well as two additional style libraries, and they are all placed in the same way.
You can add cased openings with or without curvature, interior, and exterior doors, as well as glass doors and sliding doors. After a door is added, you can easily convert it to a double door and edit the size and other properties. Additionally, there’s a stylized panel doors library and a custom door library. Door styles are described in “Door Properties”. All of the door styles behave the same.
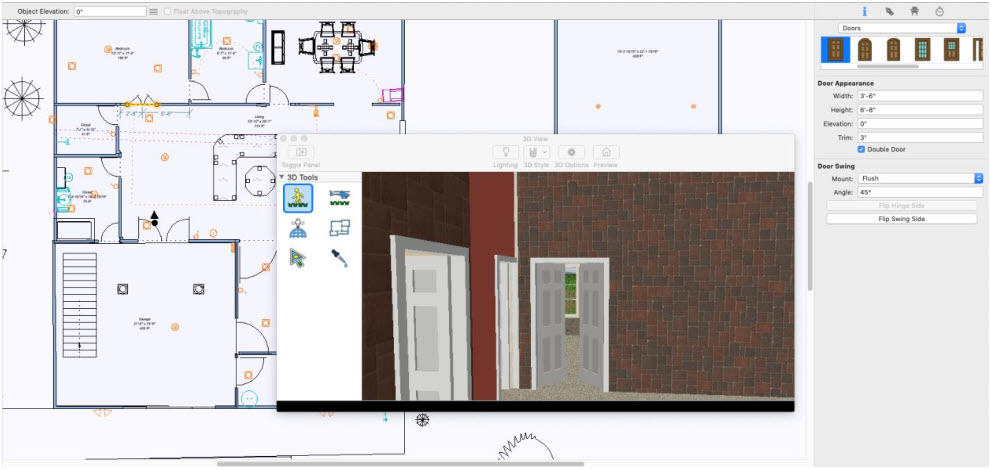
To add a door
1 Choose the Door  button from the Floor Tools group. Its properties appear on the Properties pane.
button from the Floor Tools group. Its properties appear on the Properties pane.
2 Use the Drag Along Wall drawing method to position the door and release it to place.
3 Drag to a side of the wall to define the door swing direction and then click to place the door.
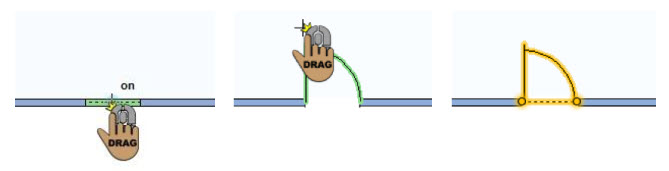
Door Properties
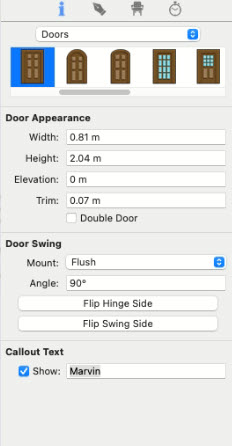
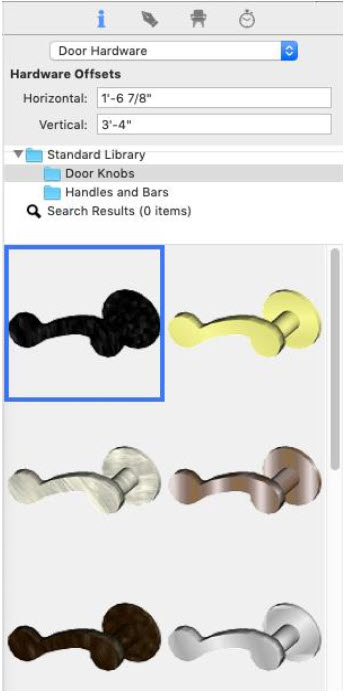
Doors are defined by their width, height, elevation, and trim size. You can edit the properties before you draw or after the component has been added to your design by selecting the door and then clicking the Properties tab in the right sidebar.
Note: Always press the Return key to accept new values in a text field.
Door pop-up menu allows you to switch between the Doors properties and the Door Hardware properties. When Doors is selected, its styles and properties appear.
Door Styles provides access to a variety of door styles.
Note: When choosing a door style for subsequent doors, be sure none of the doors in your design are selected. Otherwise, the new style and properties are applied to the selection.
Width defines the distance from one side of the door opening to the other. You can change the width by typing a value or by dragging an endpoint on the door to the width you want.
Height defines the distance from the bottom of the door opening to the top.
Elevation defines the distance between the auto floor elevation and the bottom of the door.
Trim defines the width of the trim around the door. This is not included in the overall height.
Callout Allows you to add custom labels to the door. For example, text identifying specified models from a manufacturer.
Double Door checkbox allows you to convert the selected door to a double door. The existing properties stay the same so you may want to edit the width to create two full-sized doors. This is not available for the curved door, sliding door, or garage door styles.
Mount pop-up menu allows you to choose if the door is positioned in the center of the door casing or is positioned flush to the side where the hinges are positioned.
Angle defines the angle the door (or doors) is opened (0 closes the door).
Flip Hinge Side button flips the side of the door that the door hinge is on.
Flip Swing Side button controls if the door swings inward or outward.
Door Hardware pop-up menu allows you to switch between the Doors properties and the Door Hardware properties. When Door Hardware is selected, its properties and libraries appear.
Horizontal Offset defines the horizontal position of the hardware relative to the hinges.
Vertical Offset defines the vertical position of the hardware relative to the bottom of the door.
Libraries are available for Door Knobs and Handles and Bars. When you select a style in the Preview Bar, the hardware is applied to the selected door. Each library includes a Remove Hardware style which, when selected, removes the hardware from the selected door.
Adding Windows
Like doors and cased openings, there are an extensive variety of windows available in Punch! Home Design Software. They are automatically dimensioned to neighboring walls, doors, and windows. There are a number of window styles available in Punch! Home Design Software as well as a custom library, and they are all placed in the same manner. You can combine windows side-by-side or stacked to create almost any configuration or place custom style windows. Window styles are described in “Window Properties”. Choose the window style before or after you place the window.

To add a window
1 Choose the Window  button from the Floor Tools group. Its properties appear on the Properties pane.
button from the Floor Tools group. Its properties appear on the Properties pane.
2 Use the Drag Along Wall drawing method to position the component on the wall where you want it and release it to place.
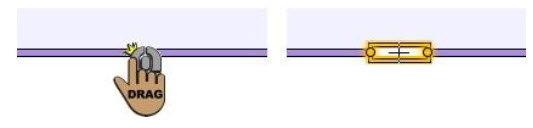
Window Properties
Once windows have been placed, it is easy to resize them. You can do this by specifying exact dimensions, or by dragging one end until you have the required size. You have control over the look of your windows by changing the grill settings. You can also flip windows vertically or horizontally to create beautiful groupings to suit any room design.
Note: Always press Return to accept new values in a field.
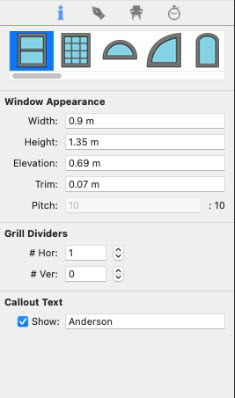
Window Styles provides access to a variety of window styles.
Note: When choosing a window style for subsequent windows, be sure none of the windows in your design are selected. Otherwise the new style
Trim defines the width of the trim around the window. This is not included in the overall height.
Callout Allows you to add custom labels to windows. For example, text identifying specified models from a manufacturer.
Pitch defines the slope of window styles that include angles. The higher the pitch the more severe the slope.
Grill Dividers defines the number of horizontal and vertical grills that exist for double hung and casement windows.
Flip allows you to change the orientation of (for non-symmetrical windows. Right-click the window you want to flip and choose Flip Horizontally or Flip Vertically from the shortcut menu. This works in the 2D plan view and Elevation Editor.
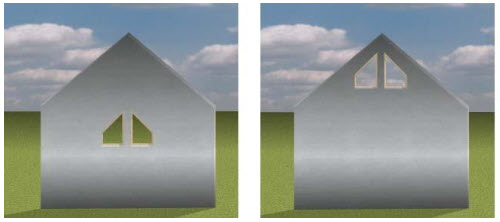
Placing a Staircase
As you create more than one floor in your design, you’ll want to draw a staircase. Straight staircases and curved staircases are drawn using the ceiling height unless you specify a different height on the Properties pane before drawing the staircase. The centerline of the staircase defines the direction and path of the staircase, while the staircase height value defines the distance to the top of the staircase.
To create an opening for the stairway on the upper floor, see “Adding and Removing Flooring”. After you’ve drawn your staircase, you can apply different colors and materials to the steps, railing spindles, posts, and handrails.
You can draw the followings types of staircases:
■ Straight Stairway
■ Curved Stairway
Below are some references that may be useful as you design
Straight Stairway
You can draw a staircase along a straight line or add multiple points to create an L-shaped or U-shaped staircase with landings. You can add as many points as you’d like to customize the shape of the staircase, however, the overall height is controlled by the height property value. The number of steps in the staircase depends on the overall height of the staircase as well as the step height and depth.

Note: After a staircase, if drawn you can reverse the direction by right-clicking the center line and choosing Reverse Staircase Direction.
To draw a straight stairway
1 Choose the Straight Stairway button from the Floor Tools group. Its properties appear on the Properties pane.
2 Click to set the start point and drag in the direction you want the stairs to rise, then click again to set the next point.
3 Continue to click points and drag to define the shape of the stairway and then right-click to place.
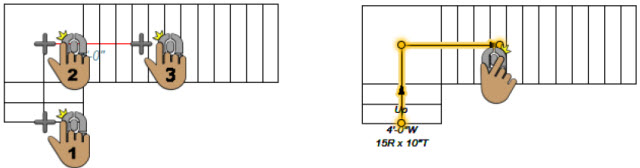
Curved Stairway
Curved staircases are a single segment that curves in the direction you draw. The number of steps depends on the overall height of the staircase as well as the step height and depth.

Note: After a staircase, if drawn you can reverse the direction by right-clicking the center line and choosing Reverse Staircase Direction.
To draw a curved stairway
1 Choose the Curved Stairway button from the Floor Tools group. Its properties appear on the Properties pane.
2 Click to set the start point and drag to set the curve in the direction you want the stairs to rise, then click and again to set the endpoint and place the staircase.
(optional) Hold down the Shift key while drawing to constrain stairs to a perfect arc.
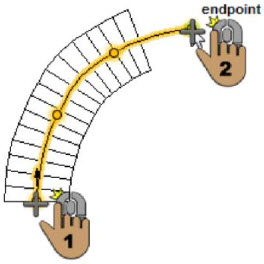
Staircase Properties
Once you have drawn a stairway, you can modify features and location to suit your needs. With Punch! Home Design Software you have control over stairway width, riser, and tread dimensions, handrail height and placement, and whether the stairs are open or enclosed. Note: Always press Return to accept new values in a field.
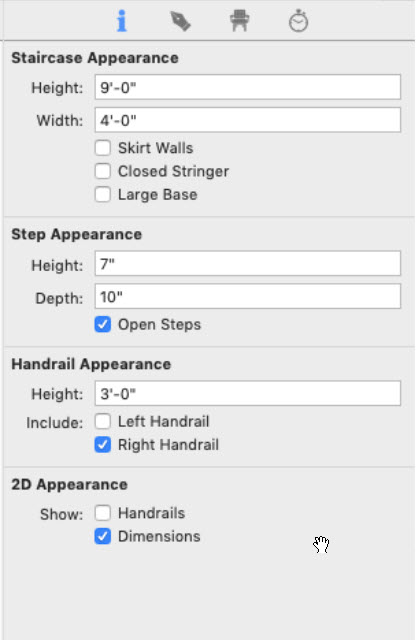
Closed Stringers checkbox controls whether the stringer is closed along the side of the staircase or open. When selected, the full stringer is closed along the side of the staircase; when deselected the stringer is cut open with each step.
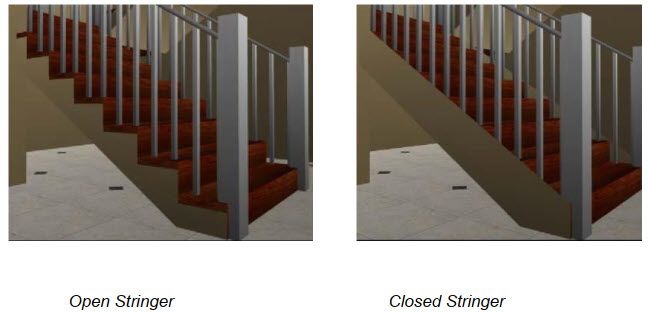
Height defines the distance from the base of the staircase to the top step.
Width defines the distance from one side of the staircase to the other side.
Skirt Walls checkbox controls the display of the walls alongside the staircase. When selected, the walls are enabled; when deselected they are disabled.
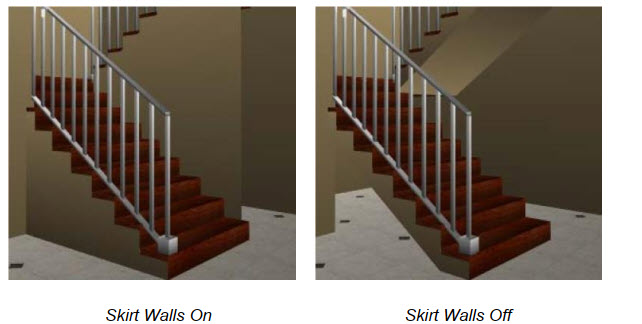
Large Base checkbox controls the size of the base of the stringer. When selected, a large base is enabled; when deselected it is disabled.
Step Height defines the height of the step risers.
Step Depth defines the depth of the stair treads.
Open checkbox controls if step risers are included. When selected, risers are excluded; when deselected they are included.
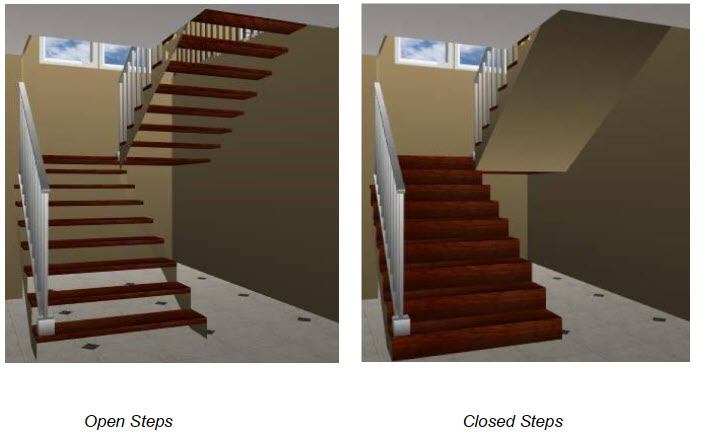
Handrails Height defines the distance from the bottom of the handrail to the top.
Left Handrail and Right Handrail checkboxes control the display of the left and right handrails. When selected, the handrail is enabled; when deselected it is disabled.
Auto-Dimension checkbox controls the displays of dimensions in 2D. If automatic dimensions are not displayed for the entire drawing, the stair dimensions are not displayed. For details on controlling the automatic dimensions display “Dimensioning”.
Adding Railings
Using the Straight Railing or Curved Railing tool, you can add railings to create a barrier around floor openings or other edges where unequal elevations exist. You can add railings around floor cutouts, at the top of a staircase, around raised floor sections, or any other place in your design. The shape and configuration of railings can be customized, and you can apply different materials to the rail, post, and balusters. You can specify the railing height and baluster spacing before or after drawing on the Properties pane. As you draw a railing, each point you click as you draw creates a post.

To draw a railing
1 Choose the Straight Railing  button from the Floor Tools group. Its properties appear on the Properties pane.
button from the Floor Tools group. Its properties appear on the Properties pane.
2 On the Properties pane, choose how you want to draw the shape.
3 Use the Define 2D Shape drawing method to draw a railing.
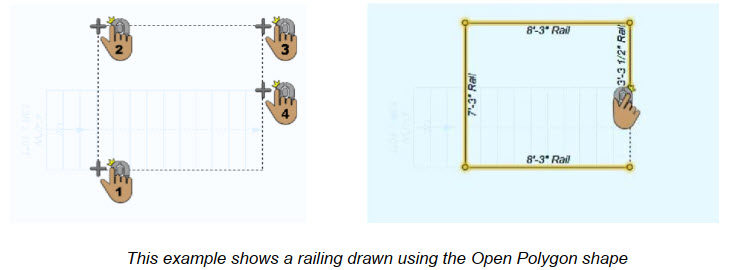
Railing Properties
Railings are defined by their height, baluster, and post settings. After a railing has been added to your design, you can edit its properties by selecting the railing and clicking the Properties tab in the right sidebar. Below are the available railing properties.
Note: Always press Return to accept new values in a text field.
Handrail Height defines the distance from the bottom of the handrail to the top. Adjust Curvature options control curvature. For more information, see “Changing Curve Tension”.
Baluster Spacing defines the distance between each baluster or spindle.
Include Post checkbox controls if posts are included at each point you clicked when drawing the rail. When selected, posts are included; when deselected they are excluded. You can add or remove individual posts using the Add Point and Remove Point Tools. For more information, see “Editing Detail Shapes”.
Adding and Removing Flooring
You can manually draw a floor section that exists independent of an existing floor or surface. This enables you to customize the shape, thickness, and surface material to create a unique floor section. You can also remove the flooring by defining a cutout area. This works for floor drawing using the Floor Tool as well as auto-floors created within enclosures.
The following options are available:
■ Floor Tool
■ Floor Cutout Tool
Floor Tool
You can use floor sections in place of an auto-floor, for raised areas in a room, to create ceilings for patios or porches, or for other situations that call for an adjustable surface.
Note: If necessary, you can turn off the automatic flooring option. Click within an enclosure and deselect “Display Floor” on the Properties pane.

To draw flooring
1 Choose the Floor  button from the Floor Tools group. Its properties appear on the Properties pane.
button from the Floor Tools group. Its properties appear on the Properties pane.
2 On the Properties pane, choose how you want to draw the shape.
3 Use the Define 2D Shape drawing method to draw a floor section.
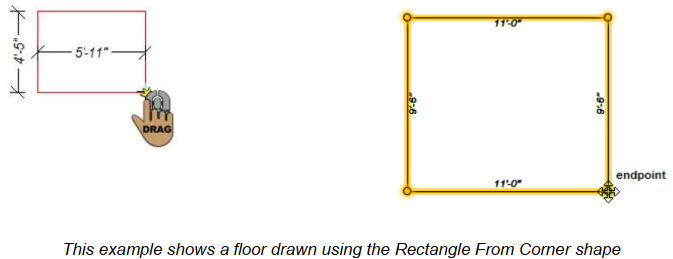
Floor Cutout Tool
You can easily design lofts, creative staircase openings, create an opening where one does not currently exist.
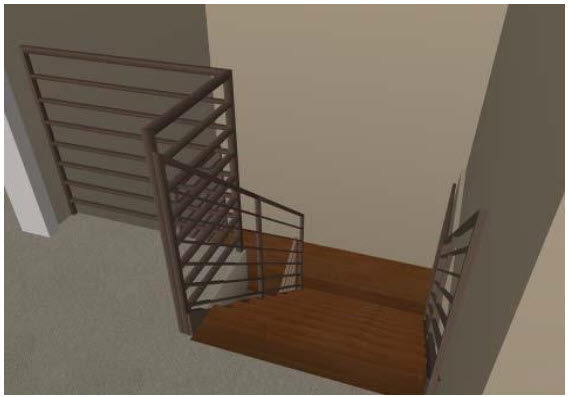
To draw a floor cutout
1 Choose the Floor Cutout  button from the Floor Tools group. Its properties appear on the Properties pane.
button from the Floor Tools group. Its properties appear on the Properties pane.
2 On the Properties pane, choose how you want to draw the shape.
3 Use the Define 2D Shape drawing method to draw a floor cutout section.
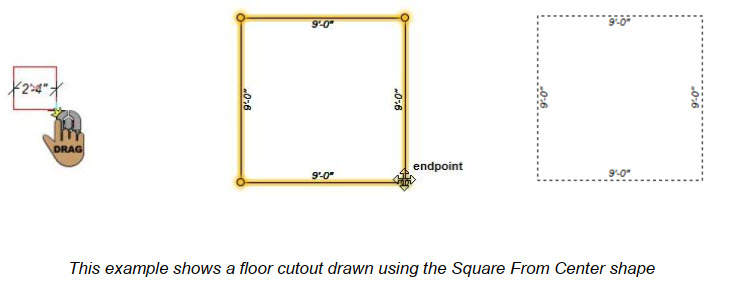
Floor Properties
Once a floor or cutout section has been added to your drawing, you can access flooring properties on the Properties pane in the right sidebar.
Note: Always press Return to accept new values in a field.
Thickness defines the distance from the bottom of the floor section to the top
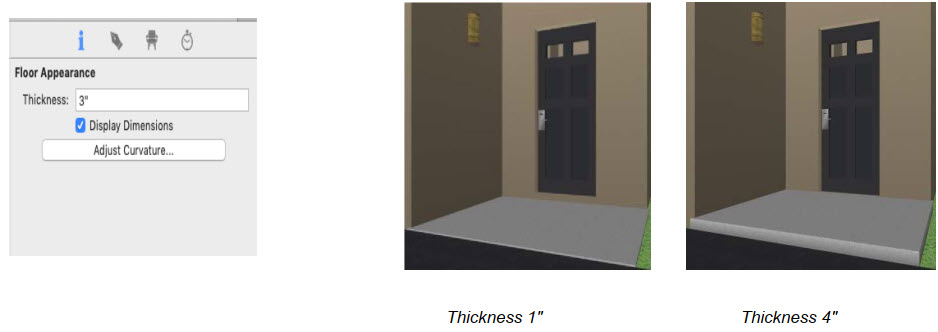
Display Dimension checkbox controls the displays of dimensions in 2D. If automatic dimensions are not displayed for the entire drawing, the floor dimensions are not displayed. For details on controlling the automatic dimensions display “Dimensioning”.
Adjust Curvature options control curvature. For more information, see “Changing Curve Tension”.
Adding Accessories
You can easily add drapes, curtains, blinds, and more to any window or door. Accessories are designed to “track the walls”, meaning they can only be placed on wall segments and will move with those walls. There are a number of libraries available with different styles of accessories. When the tool is active, you can choose the style you want and then place the accessory, or you can drag a different style from the Wall Accessories content library onto the accessory in the 3D view.

To add accessories
1 Choose the Accessories  button from the Floor Tools group. Its properties appear on the Properties pane.
button from the Floor Tools group. Its properties appear on the Properties pane.
2 Select the accessory you want to place and then use the Drag Along Wall drawing method to place the accessory.
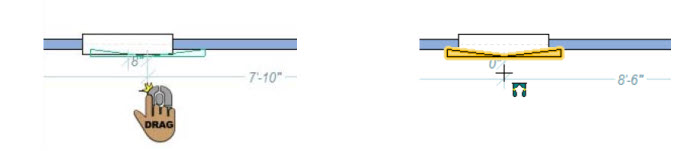
Wall Accessory Properties
Wall Accessories width, height, elevation, and how far they are offset from the wall. You can also adjust their translucency to create a sheer effect. After an accessory has been added to your design, you can edit its properties on the Properties pane in the right sidebar by selecting the accessory. Below are the available properties. Note: Always press Return to accept new values in a field.
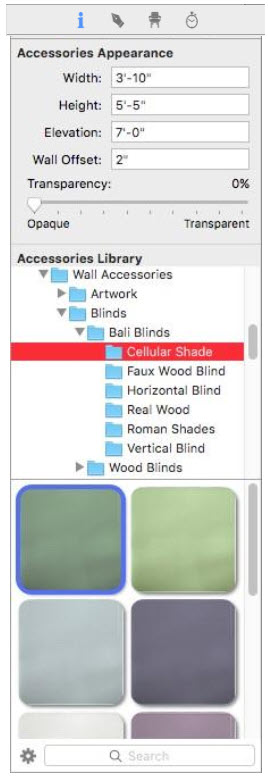
Width defines the overall distance from one side of the accessory to the other side.
Height defines the overall distance from the top of the accessory to the bottom.
Elevation defines the elevation of the top of the accessory. Accessories are positioned vertically based on their elevation, so when you edit this value it affects the overall elevation of the accessory.
Wall Offset defines the distance between the wall and the accessory.
Translucency slider controls the opacity of the accessory. For a more sheer look, increase the transparency.
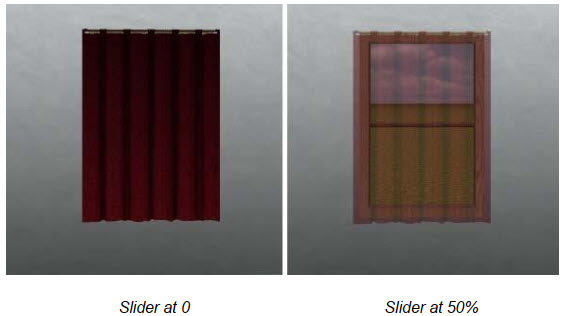
Adding Cabinets
Cabinets can be added to your design with just a few mouse clicks. In addition to placing predesigned cabinets, you can customize each feature as well as create a cabinet of your own from scratch. There are many cabinet styles available and each cabinet’s dimensions are customizable. When the tool is active you can choose the cabinet style you want from the Properties pane in the right sidebar. You can also change the cabinet style after it has been placed in your drawing Cabinet styles are described in the section “Cabinet Properties”.

To add cabinets
1 Choose the Cabinet  button from the Floor Tools group. Its properties appear on the Properties pane.
button from the Floor Tools group. Its properties appear on the Properties pane.
(optional) On the Properties pane, choose the cabinet style you want.
2 Use the Drag Along Wall drawing method to position the component on the side of a wall where you want it and release it to place.
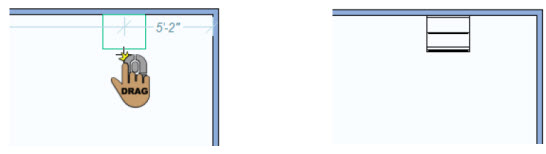
To add an island
1 Choose the Cabinet  button from the Floor Tools group.
button from the Floor Tools group.
2 Use the Click Once to Place drawing method to place the island.
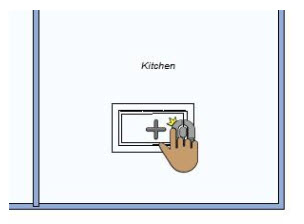
Cabinet Properties
You can easily edit a cabinet after you’ve placed it in your drawing. From resizing base doors to adding additional drawers, each aspect of a cabinet is customizable. To access the different faces and components of a cabinet, click the cabinet Component pop-up menu on the Properties pane, as described below.
Cabinet Styles
The available properties depend on the active cabinet style. You can choose the cabinet style before you place a cabinet or after by selecting the cabinet in your design.
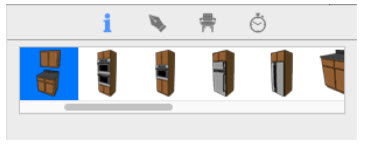
Cabinet Components
The Component pop-up lists the components that are available for editing on the active cabinet style. When you choose one of the components, its properties are displayed in the Properties pane. The cabinet components that are available for editing depend on the active cabinet style. For example, the Full Cabinet style includes Top Cabinet and Top Door components, while the Base Cabinet style does not. Each of the available Component properties is described below.
Note: Always press Return to accept new values in a field.

Top Cabinet
Height defines the height of the overall height of the top cabinet component.
Note: The width of the top cabinet is controlled by the base cabinet.
Depth defines the distance from the front of the cabinet to the wall.
Elevation defines the distance between the countertop and the base of the top cabinet.
Shelves Width defines how wide the shelves are. The overall width of the top cabinet is determined by the base cabinet, so when the shelves width is adjusted, it affects the width of the top cabinet space.
Count defines the number of shelves that exist.
Stack Left add Stack Right checkboxes control if the shelves are included and stacked on one or both sides of the top cabinet. When selected, shelves are included; when deselected they are excluded.
Top Door/Base Door/Drawers
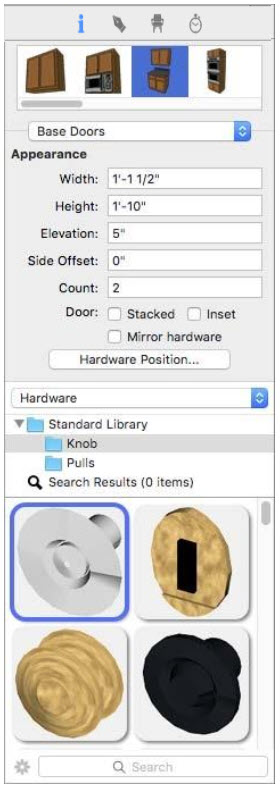
Note: The size of components is limited to the available space on the cabinet surface. If you enter a value that is larger than the available space, the maximum size is used by default. After updating a size, you may have to adjust the component position on another side.
Height defines the distance from the bottom of an individual door or drawer to the top.
Elevation defines the distance between the bottom of the cabinet and the base of the component.
Side Offset defines the distance that the component is positioned from the side of the cabinet.
Count defines the number of doors or drawers.
Stacked Doors/Stacked Drawers checkbox controls whether base cabinet doors and drawers are position side-by-side or stacked one on top of the other. When selected, the components are stack on top of each other; when deselected they are positioned side-by-side (available for Base Door and Drawers only).
Inset checkbox controls the display of the door or drawer. When selected, the component is inset as an opening; when deselected the door or drawer is displayed. (available for Base Door and Drawers only).
Mirror Hardware checkbox controls the position of the door hardware. When selected, all of the hardware is positioned at the same location on each door; when deselected the hardware is positioned in the top corner of the inside edge.
Hardware Positioning opens a dialog where you can click to specify the location for the hardware, then click OK.
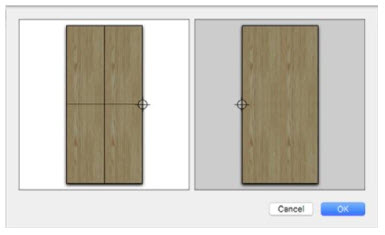
Width defines the distance from one side of an individual door or drawer to the
Hardware Library provides access to the Knobs and Pulls libraries. To access the Hardware library, choose Hardware from the Library pop-up menu.
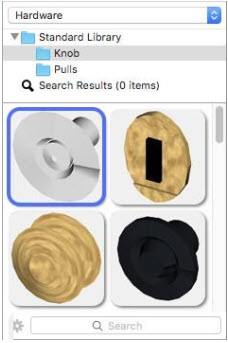
Facings Library provides style options for the door and drawer faces. To access the Cabinet Door Styles library, choose Facings from the Library pop-up menu.
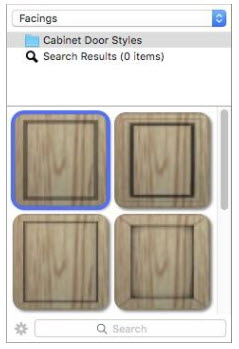
Base Cabinet

Width defines the overall distance from one side of the cabinet to the other side.
Height defines the distance from the bottom of the base cabinet to the top of the base cabinet.
Depth defines the distance from the front of the cabinet to the wall.
Toe Kick defines the height of the toe kick, measured up from the bottom of the cabinet.
Flip Corner Position button flips the corner where the angled outward-facing cabinet is positioned to the opposite corner (applies to corner style cabinets only).
Style Width defines the distance between the side edges of the doors and drawers and the edges of the cabinet. When this value is adjusted, the size and position of the doors and drawers are affected.
Style Height defines the distance between the top and bottom edges of the doors and drawers and the edges of the cabinet. When this value is adjusted, the size and position of the doors and drawers are affected.
Has an opening checkbox controls whether or not the cabinet includes an opening in the center. When selected, an opening is added and you can adjust the Width in the corresponding field. When deselected, an opening is not included.
Island Cabinet

Width defines the overall distance from one side of the cabinet to the other side
Height defines the distance from the bottom of the base cabinet to the top of the base cabinet
Depth defines the distance from the front of the cabinet to the wall.
Toe Kick defines the height of the toe kick, measured up from the bottom of the cabinet.
Flip Corner Position button flips the corner where the angled outward-facing cabinet is positioned to the opposite corner (applies to corner style cabinets only).
Style Width defines the distance between the side edges of the doors and drawers and the edges of the cabinet. When this value is adjusted, the size and position of the doors and drawers are affected.
Style Height defines the distance between the top and bottom edges of the doors and drawers and the edges of the cabinet. When this value is adjusted, the size and position of the doors and drawers are affected.
Has an opening checkbox controls whether or not the cabinet includes an opening in the center. When selected, an opening is added and you can adjust the Width in the corresponding field. When deselected, an opening is not included.
Counter Top

Thickness defines the distance from the bottom of the counter top to the top.
Overhang Front defines the distance the front edge of the counter top extends out from the cabinet.
Overhang Back defines the distance the back edge of the counter top extends out from the cabinet (applies to island cabinets only).
Overhang Left defines the distance the left edge of the counter top extends out from the cabinet.
Overhang Right defines the distance the right edge of the counter top extends out from the cabinet.
Backsplash
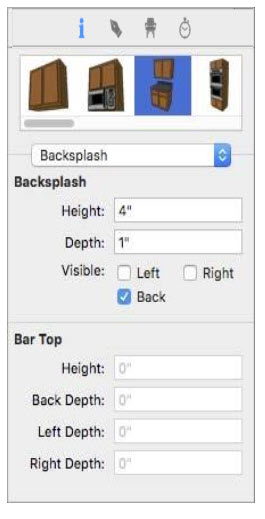
Backsplash Height defines the distance backsplash extends up from the cabinet.
Backsplash Depth defines the distance from the front of the backsplash to the wall.
Left, Right, and Back Visible checkboxes control the visibility of the backsplash on that corresponding side. When selected, a backsplash is visible on that edge; when deselected it is not visible.
Adding Columns
Columns can be added to your design for structural or decorative purposes. Columns are made up of three components, and you can customize the size and style of each. When placed in your drawing, the nearest ceiling height is detected and the column is drawn to that height.
To add a column
1 Choose the Column  button from the Floor Tools group.
button from the Floor Tools group.
2 Use the Click Once to Place drawing method to place the column in your design.
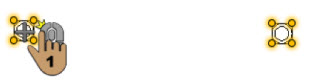
Column Properties
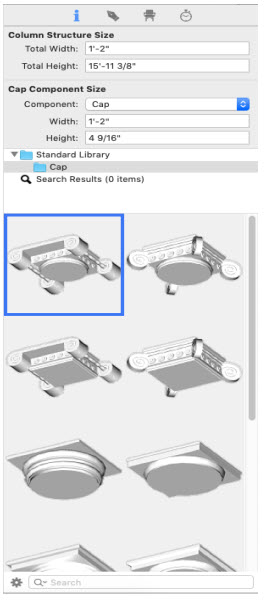
Columns are defined by their width, height, and the properties of their three components: Cap, Shaft, and Base. You can easily edit a column after you’ve placed it in your drawing. Note: Always press the Return to accept new values in a text field.
Total Width defines the overall width of the entire column, including the base,
Total Height defines the overall height of Properties includes the Width, Height,
Shaft Properties include the Width and Library for the column shaft. Base Properties include the Width, Height, and Library for the column base.
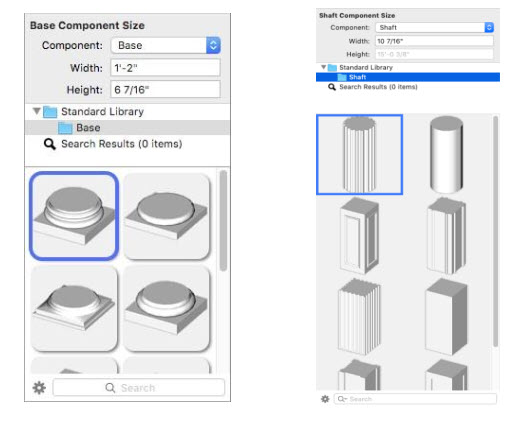
Editing Floor Properties
As you create your design, you may want to give a floor a unique name, change the ceiling height for an entire floor, or reorganize floors as you add more levels. You can edit a floor’s properties and maintain control over various floor levels at once or individually. The Edit Current Floor dialog box provides access to the floor properties, each corresponding to an area in the displayed diagram, so you can see what you are editing.
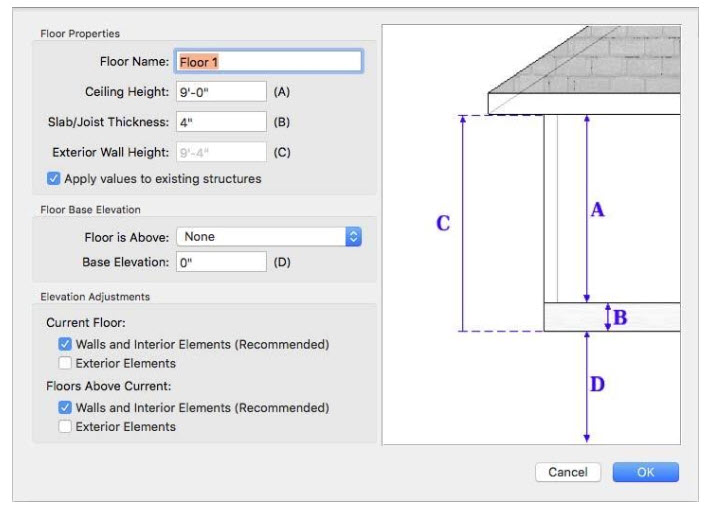
Note: When editing a floor, you must be working on that floor. For information on moving between floors, see “Work on Floor”.
Floor Properties
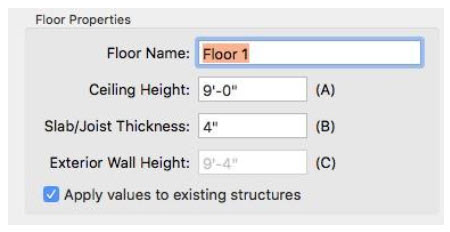
The Floor Properties control the overall wall height for the current floor, including the following settings that you can edit:
Floor Name type a unique name for the floor. This is displayed in the Floors pop-up menu.
Ceiling Height type the height you want in the Ceiling Height field. Notice, the ceiling height affects the Exterior Wall Height value, which is the overall height of the wall.
Slab/Joist Thickness type the slab or joist thickness you want in the corresponding field. Notice, the value affects the Exterior Wall Height value, which is the overall height of the wall.
Apply to existing structures checkbox applies the new ceiling height to the existing structures on this floor; deselecting this option applies the new ceiling height to subsequent structures only.
Floor Elevation
The Floor Base Elevation settings control the elevation of the floors. You can also control how existing elements are affected by elevation adjustments in the Elevation Adjustments section.
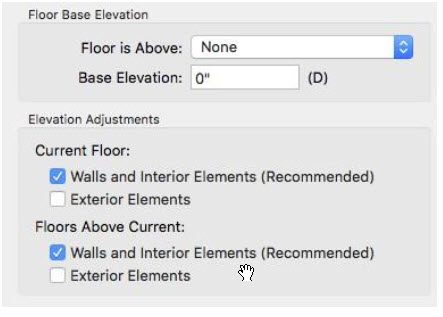
Floor is above pop-up menu specifies the current floor’s vertical position in relation to other floors. To adjust a floor’s Base Elevation, the Floor is above the setting must be None.
Base Elevation defines the elevation of the floor base. A negative value results in a below grade.
Elevation Adjustments options specify whether or not you want the elevation adjustments to affect existing walls and interior elements, and exterior elements on the current floor and the floors above. When selected, the option is enabled.
Note: It is recommended that existing walls and interior elements are elevated automatically so they maintain the same elevation as the floor they are on.
To edit floor properties
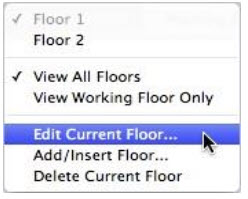
1 Move to the floor you want to edit and then choose Edit Current Floor from the Floors pop-up menu. The Floor Properties appear.
2 Edit the floor properties as needed and then click OK.
Adding and Deleting Floors
You can add up to 20-floor levels to your design, depending on your software version. Each floor can be associated with the elevation and ceiling height of the floor below it, or independent of the floor below it. When floor levels are stacked on top of each other, making their height and elevations relative ensures that each level is positioned at the correct elevation so walls and other elements are easily placed accurately.
Adding Floors
The New Floor dialog includes options for setting the floor height, elevation, and how elevation adjustments affect existing floors on upper levels.
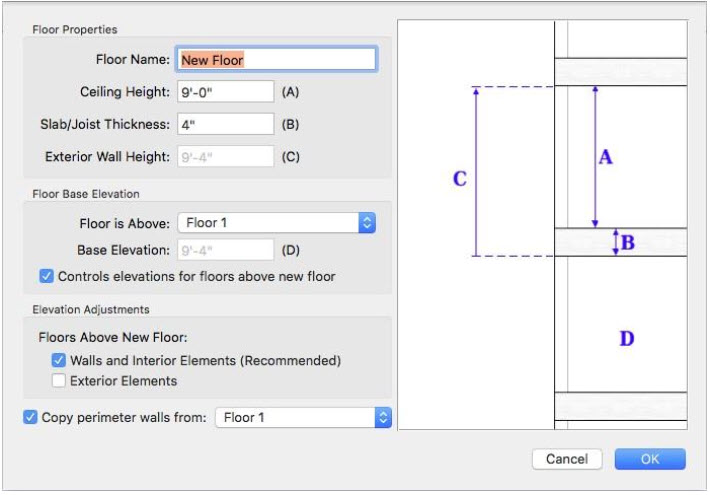
Floor Name type a unique name for the floor. This is displayed in the Floors pop-up menu.
Note: A default floor name is automatically populated in the field, but each floor name must be unique so only one floor can use the default name.
Ceiling Height type the height you want in the Ceiling Height field. Notice, the ceiling height affects the Exterior Wall Height value, which is the overall height of the wall.
Slab/Joist Thickness type the slab or joist thickness you want in the corresponding field. Notice, the value affects the Exterior Wall Height value, which is the overall height of the wall.
Floor is above pop-up menu specifies the new floor’s vertical position in relation to other floors.
■ To add a new top floor, choose the current top-level floor.
■ To insert between floors, choose the floor you want the new level to be above.
Note: When inserting a new floor, the “Controls elevations for floors above new floor” checkbox becomes active. When selected, the floors above the new floor are elevated based on the exterior wall height of the new floor. When deselected, the floors above the new floor are not repositioned.
■ To add a new bottom floor, choose None.
Note: When None is selected, the Base Elevation text field becomes available. Type the elevation you want for the base floor.
■ Elevation Adjustments options specify whether or not you want the elevation adjustments to affect existing walls and interior elements, and exterior elements on the current floor and the floors above. When selected, the option is enabled. This option is only available when the “Controls elevations for floors above new floor” checkbox is selected.
Note: It is recommended that existing walls and interior elements are elevated automatically so they maintain the same elevation as the floor they are on.
Copy perimeter walls to the new floor from the pop-up menu allows you to copy the perimeter walls from an existing floor level and draw them on your new floor level.
To add a new top floor or insert a floor
1 Choose Add/Insert Floor from the Floors pop-up menu. The Floor Properties appear.
2 Enter a descriptive name in the Floor Name field.
3 Define the floor’s ceiling height and slab/joist thickness in the corresponding fields.
4 Under Floor Base Elevation, select the Floor is Above pop-up menu and choose the position you want for the new floor. Set the elevation options as needed, depending on the position of the new floor level.
(optional) If you want to copy the exterior walls from an existing floor to your new top floor, select the “Copy perimeter walls from” checkbox and choose the floor perimeter to copy from the pop-up menu.
5 Click OK to add the new floor.
Deleting Floors
You can delete any of your existing floors, however, at least one floor must remain. When you delete a floor, all of the floor’s contents are deleted with it.
To delete a floor
1 Move the floor you want to delete and then choose Delete Current Floor from the Floors pop-up menu.
2 Click Yes to delete the floor. The floor and all of its contents are removed from your design.