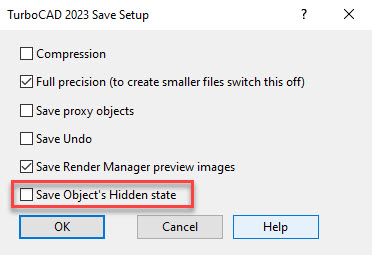Isolate and Hide Objects
(Available in all TurboCAD Variants)

It is now possible to select any number of entities in the drawing and then isolate them from other objects. In this way, you can perform editing on these specifically selected or ‘isolated’ objects without seeing or affecting other un-selected entities in the drawing.
The Isolate tool is particularly useful in a complicated drawing when we are trying to work with a subset of the drawing. When you're done, editing the isolated objects, simply click the ‘End Isolation’ tool and the drawing re-displays those objects which had not been previously isolated.
There are three options for isolation:
Isolate Objects

Default UI Menu: Edit/Isolate Objects
Ribbon UI Menu:

Use the Isolate Objects tool to temporarily hide all objects in your drawing other than those you select with this tool.
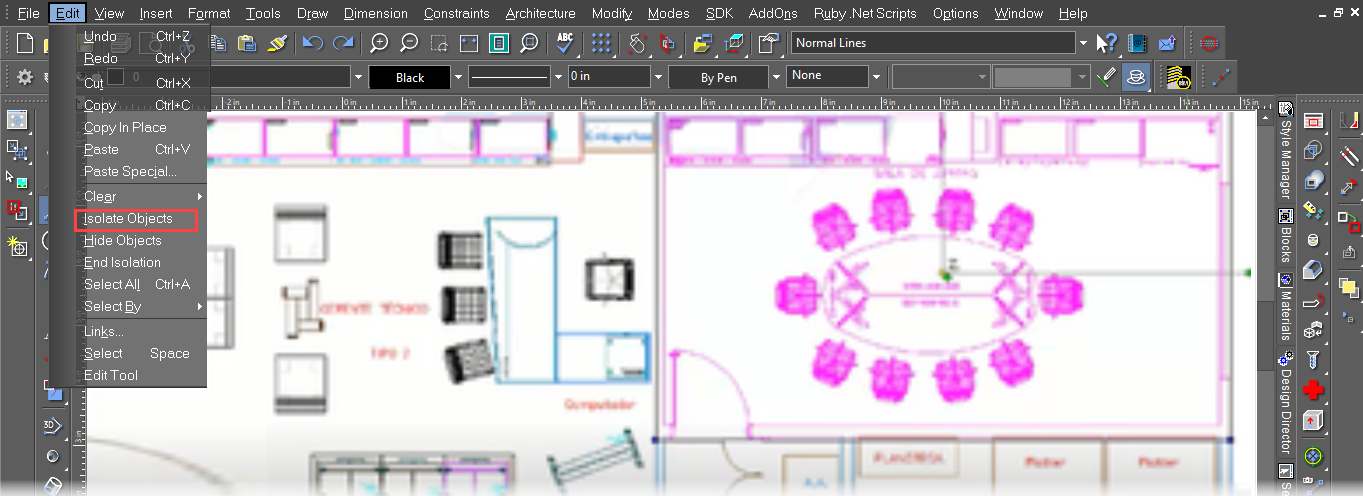
End Isolation

Default UI Menu: Edit/End Isolation
Ribbon UI Menu: 
Click End isolation tool to show all the objects that were hidden temporarily.
Hide Object

Default UI Menu: Edit/Hide Objects
Ribbon UI Menu:

The Hide Objects tool temporarily hides selected object in the drawing. To use this tool, select the object(s) in your drawing you wish to hide and then click Hide Objects. To have hidden objects reappear, click the End Isolation tool.
Select object and click on Hide object.
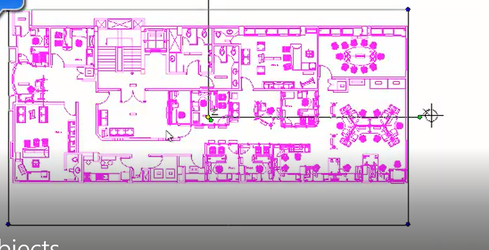

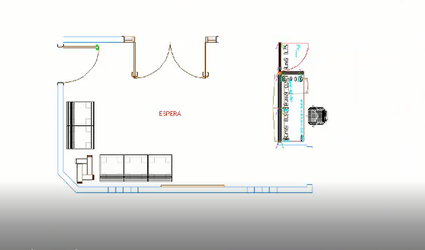
it is possible to show the hidden objects in Selection Information Palette in “All Drawing” mode.
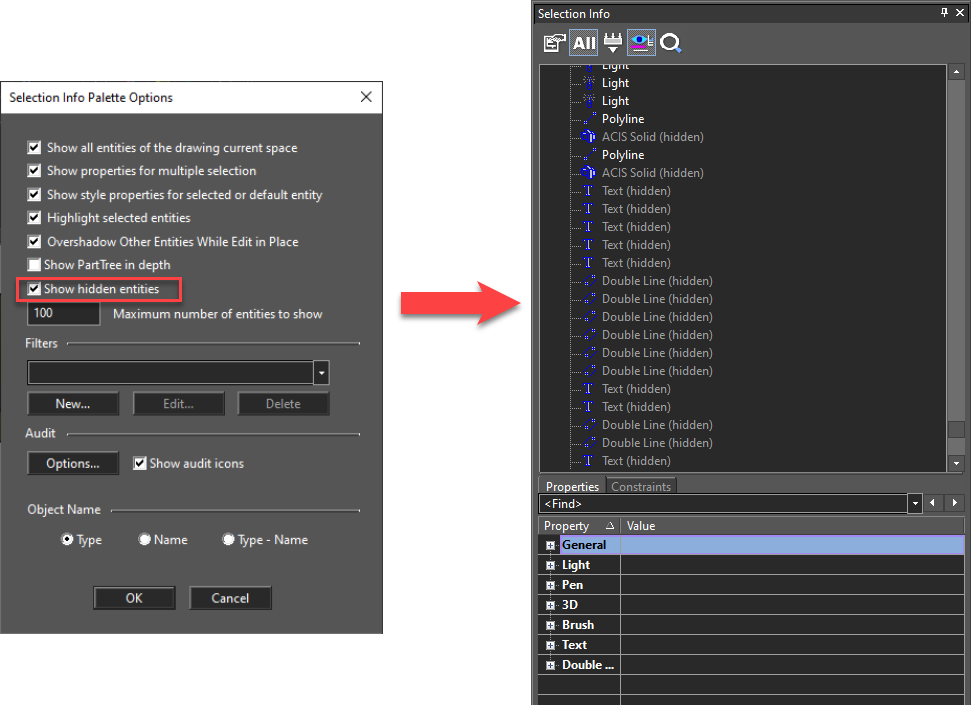
Inverse Isolation
(Available in Platinum and Professional only)

Default UI Menu: Edit/Inverse Isolation
Ribbon UI Menu:

Inverse Isolation tool makes the hidden objects visible and vice versa. This works when you have used either of the commands from Hide or Isolate Objects.
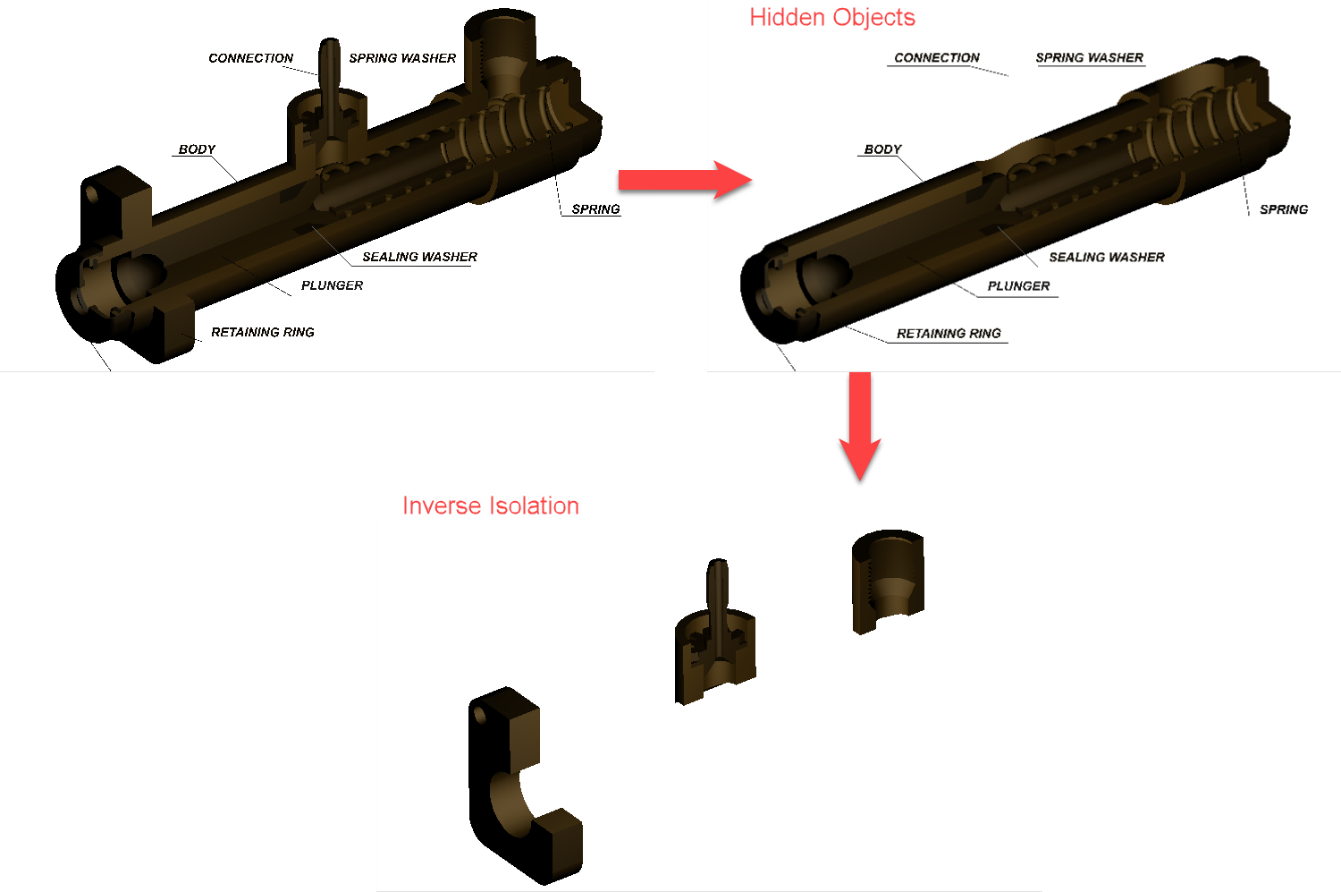
The file with objects hidden state can now be saved with the objects' hidden state in TCW format. This setting is available in TCW Save As setup.