Find and Replace Text

(Available in all TurboCAD Variants)

Default UI Menu: Edit/Find and Replace Text
Ribbon UI Menu:

Find and Replace Text enables user to find a specific text in the drawing and replace it with another word with one click. With a wide number of advanced search and text options, user can search for the specific text easily and replace it with less effort.
How to Find and Replace Text
-
Draw multiple text entities
-
Activate "Find and Replace Text" tool
-
It will open a Find and Replace dialog box
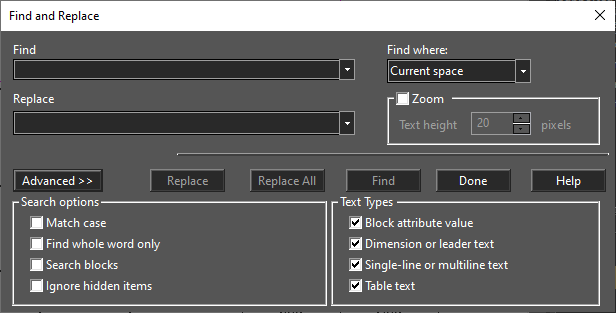
-
Write the text to be found in the Find field and the text you need to replace it with in the Replace field.
-
Click Replace or Replace All
-
Click Done
The text gets replaced with the new text.
Find and Replace Dialog Options
Find: Text that has to be found is written in the "Find" field.
Replace: Text that has to be replaced with is written in the "Replace" field.
Find (Button): Finds the text written in Find field in the drawing.
Replace (Button): Replaces the Text found in the drawing with the replace with text.
Done: Finishes the search and gives results of number of matched entities found and replaced in the drawing.
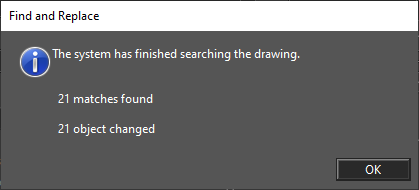
Advanced: This enables the advanced search options and text types for the tool.
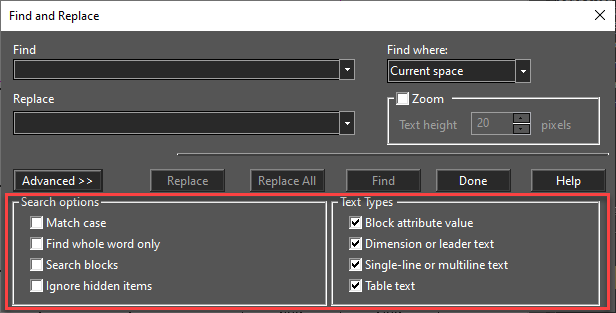
Search Options:
Match Case: This finds the text in the same case as written in the "Find" field.
Find whole word only: Find the text as a whole word written in the "Find" field.
Search blocks: By default, find does not work for blocks, checking this allows the tool to search into blocks as well.
Ignore hidden items: This ignores the text as or in the hidden items.
Text Types
The following text types when selected are included in the text search function:
- Block attribute value
- Dimension or leader text
- Single-line or multiline text
- Table text