Edit Your Design
In addition to standard Mac commands like cut, copy, paste, and delete, FloorPlan Home Design Software includes more sophisticated modes of editing your design. You can copy or move entities, walls, and other design elements, to different floors, as well as between plan layers. You can flip or mirror your entire design, either vertically or horizontally, to make it easy to visualize various layouts. In addition, you can move or rotate your entire floor plan at one time. More advanced concepts are also covered here, such as rotating individual entities to custom fit them into your design and elevating entities, using the Object Elevation field, to achieve perfect placement. Learn to customize settings like nudge factor, so FloorPlan Home Design Software works best for you.
Undo
With FloorPlan Home Design Software, you can undo or redo actions from the Edit menu, or dynamically using the History pane in the right sidebar.
To undo an action
■ Choose Edit > Undo (or press Command-Z). The previous action is reversed.
To redo an action
■ Choose Edit > Redo (or press Shift-Command-Z). The previous action is reversed.
To undo a series of actions
1 Click the History  tab in the right sidebar. The history list appears, with the most recent action at the bottom.
tab in the right sidebar. The history list appears, with the most recent action at the bottom.
2 Choose the point to which you want to revert. All actions after the selection are undone.
(alternatively) Click the Undo button  to undo one action at a time. To redo a single action, click the right arrow button.
to undo one action at a time. To redo a single action, click the right arrow button.
To undo all
1 Click the History  tab in the right sidebar. The history list appears, with the most recent action at the bottom.
tab in the right sidebar. The history list appears, with the most recent action at the bottom.
2 Click the Undo All  button to undo all of the actions since opening the file.
button to undo all of the actions since opening the file.
To redo all
1 Click the History  tab in the right sidebar. The history list appears, with the most recent action at the bottom.
tab in the right sidebar. The history list appears, with the most recent action at the bottom.
2 Click the Redo All  button to redo all of the actions since opening the file.
button to redo all of the actions since opening the file.
Cut, Copy, and Paste
The cut moves the selection to the Clipboard and deletes the original. Copy places a duplicate of the selection on the Clipboard. Paste places the contents of the Clipboard into your drawing. By default, when you paste a selection multiple times, each time you paste, the object is offset so each is visible. You can also paste a selection without offset, so each time you paste the selection it will stack on top of the previous one. You can place the Clipboard contents as many times as necessary. Clear removes the selection.
To cut a selection
1 Choose the Select Objects  button from the Editing Tools group and then click to select the entity you want to cut.
button from the Editing Tools group and then click to select the entity you want to cut.
2 Choose Edit > Cut (or press Command-X). The selection is removed to the Clipboard.
To copy a selection to the clipboard
1 Choose the Select Objects  button from the Editing Tools group and then click to select the entity you want to copy.
button from the Editing Tools group and then click to select the entity you want to copy.
2 Choose Edit > Copy (or press Command-C). The selection is copied to the Clipboard.
To paste a selection from the clipboard
■ Choose the Select Objects  button from the Editing Tools group and choose Edit > Paste (or press Command-V). The selection is copied from the Clipboard to the design window.
button from the Editing Tools group and choose Edit > Paste (or press Command-V). The selection is copied from the Clipboard to the design window.
To delete a selection
1 Choose the Select Objects  button from the Editing Tools group and click to select the entity you want to delete.
button from the Editing Tools group and click to select the entity you want to delete.
2 Press the Delete key (or choose Edit > Delete).
Nudging a Selection
You can also precisely move features into position using Nudge. Nudge utilizes the arrow keys to move selected features a specified distance, which is based on the Snap Grid. To learn more about the Snap Grid, refer to “Using the Grid”.
Note: To nudge using the Snap Grid settings, Snap to Grid must be enabled. On the 2D menu, confirm there is a checkmark next to Snap to Grid; this means that the Snap Grid is activated. When the “Snap to Grid” is turned off, Nudge moves the entity or feature one pixel at a time rather than snapping to the grid distance.
To move a selection using the Nudge feature
1 Choose the Select Objects  button from the Editing Tools group and click to select the entity you want to nudge.
button from the Editing Tools group and click to select the entity you want to nudge.
2 Press the arrow keys on your keyboard to nudge the entity in that direction.
(alternatively) Choose Edit > Nudge, then click the direction (up, down, left, right) you want the selection to move.
Moving a Selection
Once you’ve placed features, you can move them by dragging or by specifying exact cartesian or polar coordinates that correspond to the reference grid. For more information on the reference grid, see “Using the Grid”.
Note: To select more than one entity, hold down Shift while clicking.
To move entities by dragging
1 Choose the Select Objects  button from the Editing Tools group and click to select the entity you want to move.
button from the Editing Tools group and click to select the entity you want to move.
2 Hold down the mouse button and drag the entity to a new location, then release the mouse button.
To move entities by specifying coordinates
1 Choose the Select Objects button from the Editing Tools group and click to select the entity you want to move Choose Edit > Move. A dialog appears.
(alternatively) Double-click the Select Objects button.
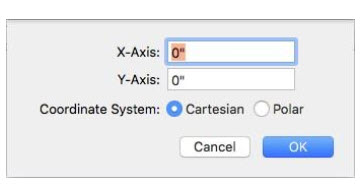
2 Select either the Cartesian or Polar coordinate system, then enter new coordinates in the appropriate fields.
3 Click OK. The entity you selected is moved, based on the coordinates you specified.
Rotating a Selection
Using the rotate feature, you can easily spin an entity around any point. This is useful when you want to face an entity in a different direction from which it was drawn. Using the Rotate Tool, you can freely rotate the selection, or you can specify the exact amount of rotation, using the Rotate dialog. Selections are rotated around their center point.
To freely rotate an entity
1 Choose the Rotate  button from the Editing Tools group and then click to select the entity you want to rotate.
button from the Editing Tools group and then click to select the entity you want to rotate.
2 Drag in the direction that you want the entity to rotate. The degree of rotation appears in the Status Bar, as you drag.
To rotate by specifying an amount
1 Choose the Select Objects  button from the Editing Tools group and then click to select the entity you want to rotate.
button from the Editing Tools group and then click to select the entity you want to rotate.
2 Choose Edit > Rotate  . A dialog appears.
. A dialog appears.
(alternatively) Double-click the Rotate button.
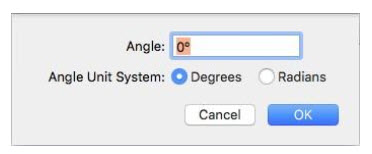
3 Select Degrees or Radians then enter the angle you want the selection rotated.
4 Click OK. The selection is rotated.
Flip and Mirror
The Flip function takes the original feature and reverses it, either horizontally or vertically. The mirror works much like the Flip function. The difference is that Mirror leaves the original and makes a duplicate. The mirror creates two identical entities, facing one another.
To flip a feature horizontally
1 Choose the Select Objects  button from the Editing Tools group and then click to select the entity you want to flip.
button from the Editing Tools group and then click to select the entity you want to flip.
2 Choose Edit > Flip > Horizontal.
To flip a feature vertically
1 Choose the Select Objects  button from the Editing Tools group and then click to select the entity you want to flip.
button from the Editing Tools group and then click to select the entity you want to flip.
2 Choose Edit > Flip > Vertical.
To mirror a feature horizontally
1 Choose the Select Objects  button from the Editing Tools group and then click to select the entity you want to flip.
button from the Editing Tools group and then click to select the entity you want to flip.
2 Choose Edit > Mirror > Horizontal.
To mirror a feature vertically
1 Choose the Select Objects  button from the Editing Tools group and then click to select the entity you want to flip.
button from the Editing Tools group and then click to select the entity you want to flip.
2 Choose Edit > Mirror > Vertical.
Elevating Objects
There are a number of ways to elevate objects in your drawing, from adjusting individual objects to groups of objects, to an entire floor’s contents at once. When an entity is elevated to a nearby surface, it must be positioned on the object to which you want it elevated. For example, if you want to elevate a potted plant to a deck surface, drag the plant so it is positioned within the boundaries of the deck.

With the Object Elevation field, you can move selected items vertically by simply entering the elevation you want. This “on-the-fly” feature makes it a snap to ensure windows, doors, plants, and other elements, are in exactly the position you want. Additionally, the Object Elevation field includes a pop-up menu of nearby objects and their detected elevation. This allows you to quickly and accurately place a selection at an existing elevation.
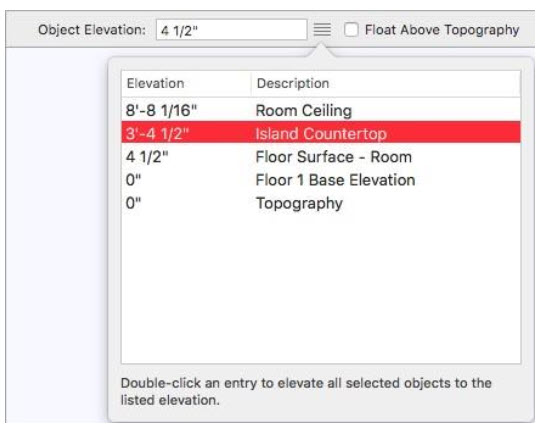
Note: To specify an amount in inches you may use either 18 or 18". To specify an amount in feet and inches they must be separated by a hyphen, for instance, 18'-0", 8'-6", and so on. A single number like 20 will be understood as 20 inches.
To elevate an entity using the Object Elevation field
1 Choose the Select Objects  button from the Editing Tools group and then click to select the entity you want to elevate (hold down Shift as you click to select multiple entities). The Object Elevation field becomes active in the toolbar.
button from the Editing Tools group and then click to select the entity you want to elevate (hold down Shift as you click to select multiple entities). The Object Elevation field becomes active in the toolbar.
Note: If an object in the selection set is configured to float above the topography, deselect the checkbox to elevate the object(s) freely.
2 Type the elevation you want, in feet and inches, or just inches, then press the Return key. The selection is elevated based on the values you entered.
(alternatively) Click the Object Elevation pop-up menu and double-click the surface to which you want the entity elevated. The object is elevated.
To elevate an entity using the Set Elevation dialog
1 Choose the Select Objects  button from the Editing Tools group and then click to select the entity you want to elevate (hold down Shift as you click to select multiple entities). T
button from the Editing Tools group and then click to select the entity you want to elevate (hold down Shift as you click to select multiple entities). T
2 Choose Edit > Elevate Object. A dialog appears.
3 Enter the Elevation you want and click OK. The entities are elevated.
Note: If an object in the selection set is configured to float above the topography, deselect the checkbox to elevate the object(s) freely.
To make features follow custom topography
1 Choose the Select Objects  button from the Editing Tools group and click to select the entity (or entities) you want to follow the custom topography.
button from the Editing Tools group and click to select the entity (or entities) you want to follow the custom topography.
2 Select the “Float Above Topography” checkbox in the toolbar.
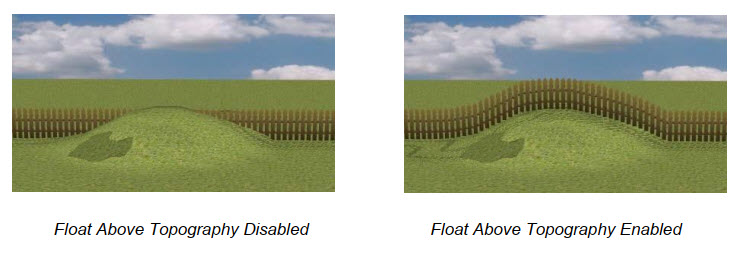
Copy to Floor
There may be times when you want multiple floors to contain duplicates. Copy to Floor leaves the entity in its original position and places a duplicate on the floor you define. Move to Floor deletes these entities from their original position and relocates them to the floor you define.
Note: To select more than one entity, hold down the Shift key while clicking.
To copy from one floor to another
1 Choose the Select Objects button from the Editing Tools group and then click to select the entity you want to copy.
2 Choose Edit > Copy to Floor and then choose the floor you want from the submenu.
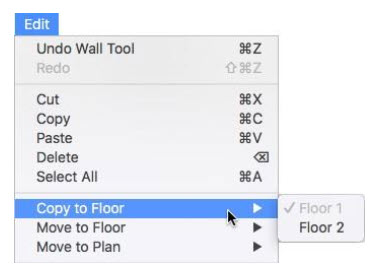
To move entities from one floor to another
1 Choose the Select Objects button from the Editing Tools group and then click to select the entity you want to move.
2 Choose Edit > Move to Floor and then choose the floor you want from the submenu.
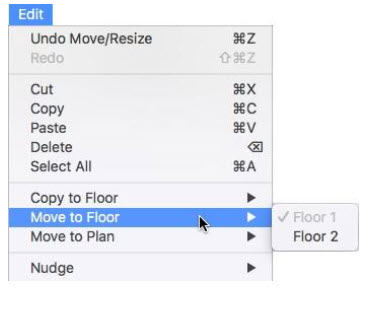
Move to Plan
With FloorPlan Home Design Software, you can move selections to different plan layers; Move to Floor deletes these entities from their original position. This will be useful if you want to move a feature between two stories that you have drawn.
To move features from one plan to another
1 Choose the Select Objects button from the Editing Tools group and then click to select the entity you want to move (hold down Shift as you click to select multiple entities).
2 Choose Edit >Move to Plan then the plan where you want the feature to appear.
Note: Items on hidden layers are not available during a Select All process and will not be moved along with the other items and features in your drawing.
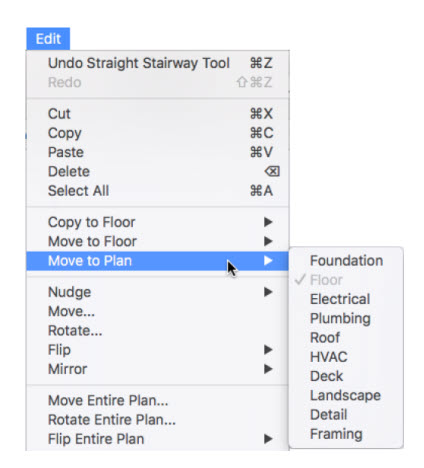
(alternatively) Right-click the entity you want to move and choose Move to Plan from the shortcut menu, then choose the plan where you want the entity to appear from the submenu.
(alternatively) Click with two fingers on the trackpad, to select the entity you want to move. Then choose Move to Plan from the shortcut menu, and choose the plan where you want the entity to appear from the submenu.
Move Entire Plan
At any point during the design process, you can move the entire plan. With just a couple of mouse clicks, you can see how your dream home will look in different parts of your lot.
To move the entire floor plan
1 Choose Edit > Move Entire Plan. A dialog appears.
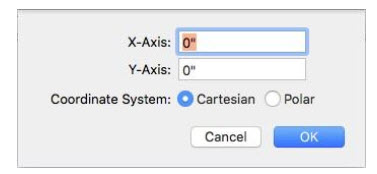
2 Select either the Cartesian or Polar coordinate system, then enter new coordinates in the appropriate fields.
3 Click OK. The plan is moved based on the coordinates you specified.
Rotate Entire Plan
At any point during the design process, you can rotate the entire plan. With just a couple of mouse clicks, you can see how your dream home will look facing a different direction on your lot.
To rotate the entire floor plan
1 Choose Edit > Rotate Entire Plan. A dialog appears.
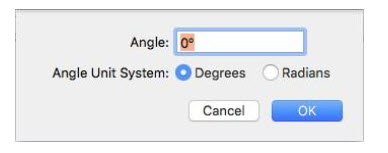
2 Select Degrees or Radians and then enter the angle you want the plan rotated.
3 Click OK. The plan is rotated based on the angle measurement you specified.
Flip Entire Plan
The Flip Plan function takes the existing plan orientation and reverses it, either horizontally or vertically.
To flip your drawing plan
■ Click Edit > Flip Entire Plan and choose Horizontal or Vertical.