Points and Lines
Point and Line tools
The top of the main tool palette window contains two tear aways for creating points and lines.
Point tools
There are three different methods for creating point objects. From left to right along the Point tool palette they are:
- Point
- Points Along Line
- Points Along Surface
Point
Create a single point at a specified x, y, z location. There are four point styles available from the drop-down menu on the Prompt window. To change the point style, choose a different style from the drop-down after the tool is activated.
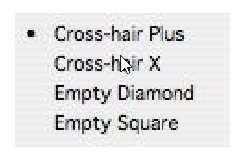
To create a point, simply locate and press your mouse button at the desired location.
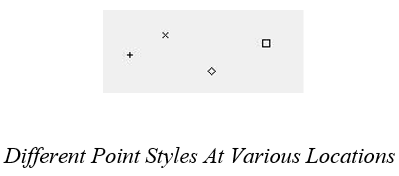
Points Along Line
Creates a user-specified number of points along a curve. There are three options for determining how points are distributed, from the drop-down on the Prompt window. Points can be distributed by:
Number of Points - points distributed based on a desired number of points.
Even parametric locations along the curve - points distributed based on a desired distance between each point.
Length - point positioned at a desired length.
Points Along Surface
Creates a MxN grid of points along a surface.
Line Tools
There are six different methods for creating point objects. From left to right along the Point tool palette they are:
- Single Line
- Multi Line
- Midpoint Line
- Parallel Line
- Double Line
- Construction Line
Single Line
This tool draws a line between two points. You can click or drag to draw a line.
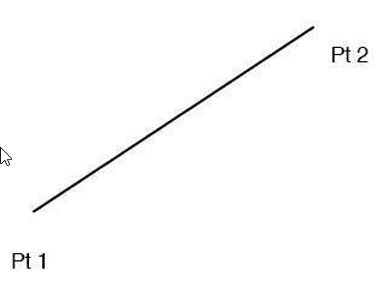
Using the Single Line tool
Click two endpoints of the line. or
Drag to indicate the endpoints of the line; press at the beginning and release at the end of the line. As you drag, you see a rubber band line that previews your construction.
Notice that after completing a line, the Message Line says “Option copy previous”. This indicates that if you hold the Option key down and click once in the drawing area, a line will appear that is identical to the one just drawn. The location of the click designates the location of the first endpoint.

The Data Entry Fields allow you to specify the X,Y,Z coordinates of the beginning, the relative location of the end (X, Y, Z), the line length, and the angle from horizontal. Once a line is drawn, the line Length is the selected status box.
Drawing a line perpendicular to another object
Construct the object.
Move the pointer to the object until a snap on notation appears (endpoint, midpoint, quadrant, etc., will not work, only on).
Drag straight away from the object in a perpendicular direction. A perpendicular line will appear attached to the object. Keep holding the mouse down and move the cursor. Notice that the line stays perpendicular but slides along the object.
Drag the extent of the line.
Drawing a line tangent to or perpendicular to a curve
Construct an arc, circle or ellipse.
Choose the Single Line tool.
Move the pointer to the arc until a snap on notation appears. The snap notation must be on rather than endpoint, quadrant or midpoint.
Drag in the appropriate direction (straight out for perpendicular or at an angle for tangent) until the snap perpendicular or tangent notation appears.
When the snap locks on to perpendicular or tangent, you can then drag the line around the arc to the location you want and extend the line to the length you want.
Multi Line
This tool draws lines in which the endpoint of one line segment is the beginning point of the next. Use the undo command to remove the previous segment of the connected line.
Using the Multi Line tool
Click or drag to indicate the endpoints of the line segments. If you click a point and then change your mind, press the Escape key or choose Undo to remove the last line. Pressing the Delete key removes all connected lines in the current construction.
Indicate the last point by double-•clicking or by choosing another tool.
After completing at least one segment with the Multi Line tool, you can create a tangent arc off of the last line by holding down the Option key (notice that the pointer temporarily changes to an “arc” icon) and clicking or dragging the next point. Several tangent arcs can be strung together by continuing to hold down the Option key. (Note: the radius of these arcs cannot be edited with this method.)
The Data Entry Fields allow you to specify the XYZ coordinates of the beginning, the relative location of the end (X, Y, and Z), the line length, and the angle from horizontal. Once the line segment is created, line Length is the selected data entry box. By entering successive sets of data and hitting the Return key after each set, a continuous string of connected lines can be entered from the keyboard.
Midpoint Line
This tool draws a line whose first point is the midpoint. Use the undo command to remove the previous segment of the connected line. Use the Data Entry Fields to modify the length of the line relative to the line midpoint.
Using the MidPoint Line tool
Click the midpoint of the line. Move the cursor to define the length and direction of the line. Use the Data Entry Fields to specify the exact length and direction of the line if needed.
Parallel Line
This tool constructs lines parallel to existing lines. Use one of the following methods for creating parallel lines:
Using the Parallel Line tool
Select the Parallel Line tool, drag off the desired line, and release to indicate the position for the new parallel line. A rubber band line moves with the pointer. The Data Entry Fields show the distance you dragged. If you type in your own value and hit the Return key, the parallel copy will move to the offset defined by your value.
Double Line
The Double Line tool automatically offsets to create a thickness for the line.
Using the Double Line tool
- Select the Double Line tool from the tool palette.
- Click locations.
- End with double click or hitting ESC key.
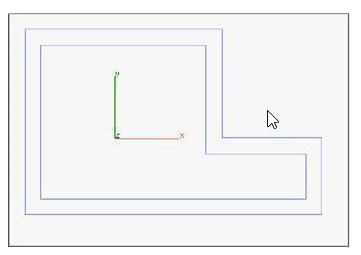
Construction Line
Construction lines are useful for creating temporary lines used in the design process. Construction lines are created in the Construction layer and display with a dashed red font.
The Construction Line tool has two sub options. The first option creates an infinite rubber banding line between two points. The second option drags a construction off from an existing line.
The Construction Line tool automatically adds creation angles at 15-degrees. Plus ambiguity selection dialog box now ignores construction lines, making them easier to work with in general.
Using the Construction Line tool
- Select the Construction Line tool from the tool palette.
- Click to set the start point, and with your mouse button down, drag to set the line’s angle.
- Release to place.
Using the Construction Parallel Line tool
Select the Construction Line tool from the tool palette.
From the sub-•tool palette, click the Construction Parallel Line tool.
Click an existing line or construction line, and drag to where you want the parallel line.
Release to place.
Best Fit Line
The Best Fit Line tools are useful for tracing precise curves over rough images. This tools allow the designer to over sample a collection of points to account for fuzzy data.
Using the Best Fit Line tool
- Select the Best Fit Line tool from the tool palette.
- Click to enter a collection of points.
- End collection with right click.
Perpendicular Line
The Perpendicular Line tool creates a line normal to a curve, between two curves, or from a surface. This tool has three options that include:
From Points : Specified Points are projected to curve with line coming out.
Between Two Curves Perpendicular from both curves are used to calculate line.
From Surface Specified points projected to surface with line coming out.
The From Points and From Surface also display a length option. This is the length of the resulting line.
Using the Perpendicular Line from location tool
- Select the Perpendicular Line tool from the tool palette.
- Select From Points option.
- Specify length of line.
- Select curve to operate upon.
- Specify points to calculate perpendiculars from.
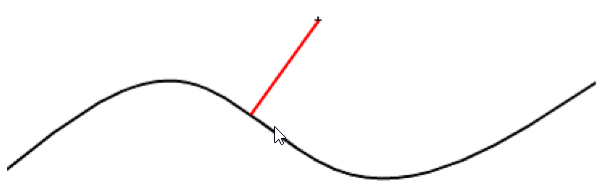
Using the Perpendicular Line Between Two Curves tool Select the Perpendicular Line tool from the tool palette. Select two curves that are in the same plane.
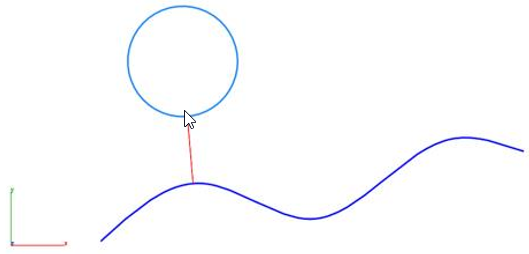
Using the Perpendicular Line From Surfaces tool
- Select the Perpendicular Line tool from the tool palette.
- Select the face the line will be normal from
- Specify a location on the face (1).
