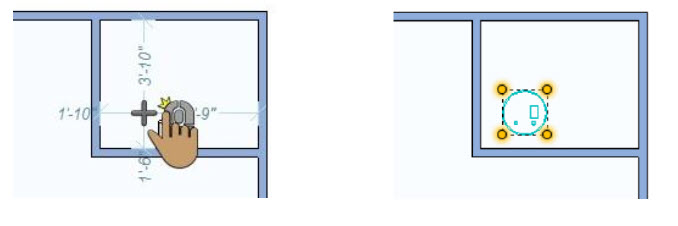Plumbing Plan Tab
Once you’ve completed your floor plan, the next step in the design process is to plan your utilities. Punch! Home Design Software features a suite of plumbing fixtures from basic toilets to spa tubs. Other important considerations are gas bibs and floor drain placement also included in Punch! Home Design Software. Most plumbing components are designed to “track the walls,” meaning they can only be placed on wall segments to offer flawless design. Tubs and showers are automatically annotated and dimensions appear as you add plumbing to ensure accurate placement. Each plumbing component is simple to include in your drawing, with the flexibility to modify it at any time.
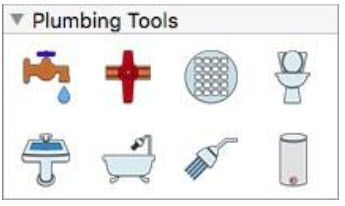
The Plumbing Tools are available in the left sidebar. For information on accessing the left sidebar, and controlling the display of the tools that appear, see “Left Sidebar”

Placing an Outdoor Hose Bib or Gas Bib
When you place an outdoor hose bib or a gas bib, dimension lines automatically appear, making it easy to place components a specific distance from a neighboring plumbing fixture or the end of a wall segment. You’ll notice that when placing hose bibs, the components are automatically “tracked” to the wall segment, making accurate placement simple. As you drag to position the bib, dimension lines indicate the distance from the center of the bib to the nearest wall end or plumbing fixture.
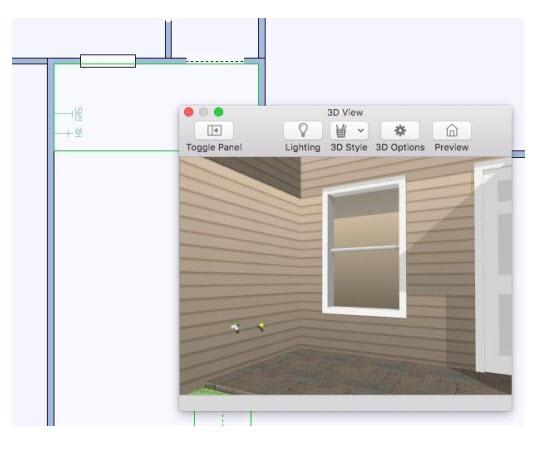
To place an outdoor hose bib
1 Choose the Hose Bib  button from the Plumbing Tools group.
button from the Plumbing Tools group.
2 Use the Drag Along Wall drawing method to position the bib on the side of a wall where you want it and release it to place.
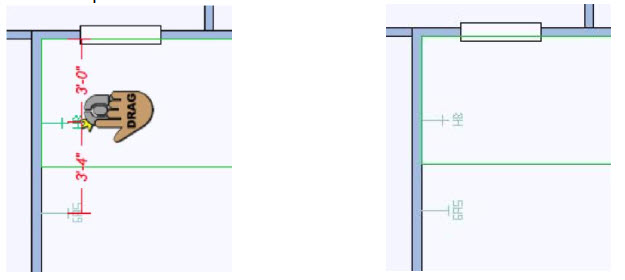
To place a gas bib
1 Choose the Gas Bib  button from the Plumbing Tools group.
button from the Plumbing Tools group.
2 Use the Drag Along Wall drawing method to position the bib on the side of a wall where you want it and release it to place.
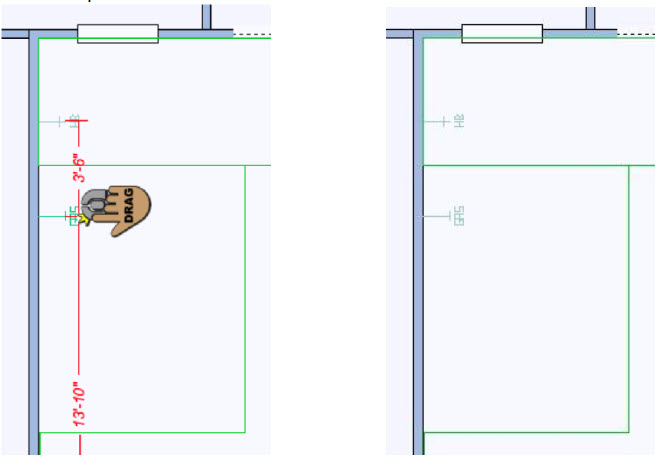
Adding Floor Drains
Once you’ve completed your plumbing plan, the final step is to add floor drains to your design. Adding floor drains is as simple as a mouse click.
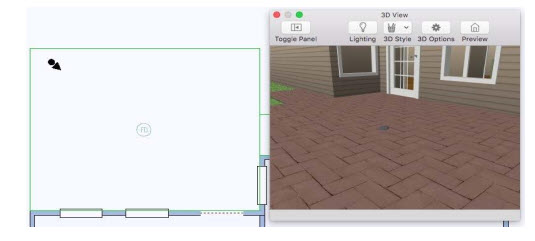
To add a floor drain
1 Choose the Floor Drain  button from the Plumbing Tools group.
button from the Plumbing Tools group.
2 Use the Click Once to Place drawing method to place the floor drain in your design.
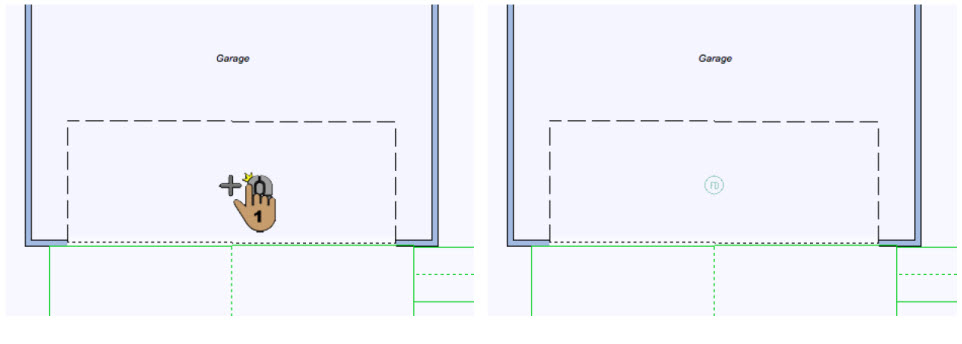
Placing Toilets
Punch! Home Design Software makes it simple to add plumbing to your home plan. Dimension lines automatically appear, making it easy to place objects a specific distance from a neighboring plumbing fixture or wall segment. You’ll notice that, when placing toilets, the object is automatically “tracked” to the wall segment, making accurate placement simple. When the tool is active you can choose the style you want on the Properties pane. You can also change the style after the toilet has been placed by selecting the toilet in your drawing and choosing a different style.
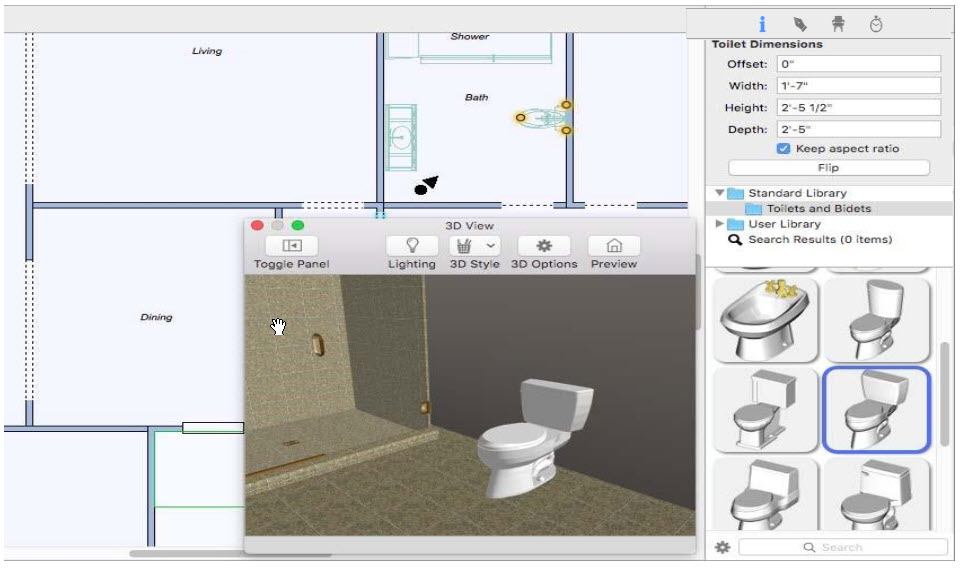
To place toilets
1 Choose the Toilet  button from the Plumbing Tools group.
button from the Plumbing Tools group.
2 Use the Drag Along Wall drawing method to position the toilet on the side of a wall where you want it and release it to place.
Toilet Properties
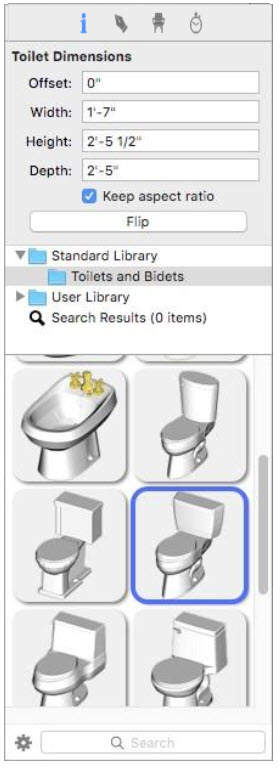
Toilets are defined by their length, width, and how far they are offset from the wall. You can edit the properties after the object has been added to your design by selecting it and clicking the Properties tab in the right sidebar.
Note: When editing values in a field, be sure to press Return to accept changes.
Offset defines the distance between the wall and the back of the toilet.
Width defines the distance from one side of the toilet to the other side.
Height defines the distance from the base of the component to the top of the component.
Depth defines the distance from the back of the toilet to the front.
Keep aspect ratio checkbox resizes the component proportionally when one of the dimensions is changed. When selected, the aspect ratio is maintained; when deselected, only the value you edit is changed.
Flip button allows you to flip the side where the hardware is positioned.
Note: You can flip the side where the hardware is positioned by right-clicking the toilet in the design window and choosing Flip Component.
Standard Library includes the Toilets and Bidets content library. You can choose the style in the Preview Bar before or after you place the toilet. For more information on working with library content, including the User Library, see “Organizing Library Content”.
Placing Sinks
As with toilets, sinks are automatically tracked to wall segments, as you place them, as well as automatically dimensioned to neighboring walls and plumbing fixtures. As you drag along a wall, the dimension lines indicate the distance from the center of the sink to the nearest wall end or plumbing fixture. When the tool is active you can choose a bathroom or kitchen sink style on the Properties pane. You can also change the style after the sink has been placed by selecting the sink in your drawing and choosing a different style.
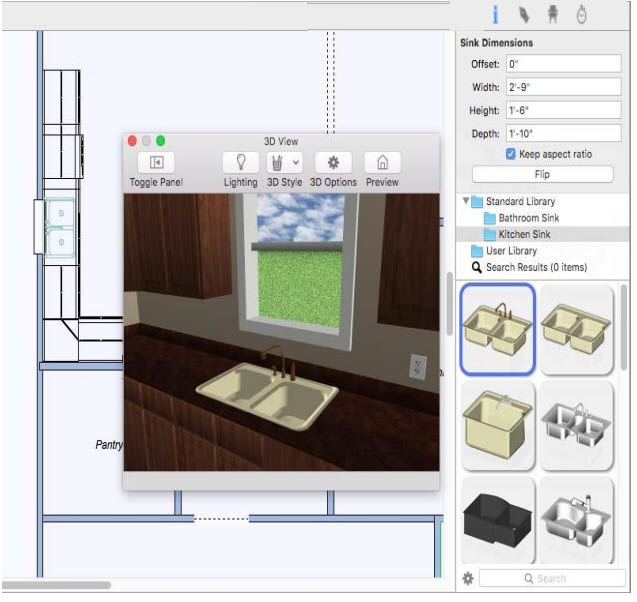
To place sinks
1 Choose the Sink  button from the Plumbing Tools group.
button from the Plumbing Tools group.
2 Use the Drag Along Wall drawing method to position the sink on the side of a wall where you want it and release it to place.
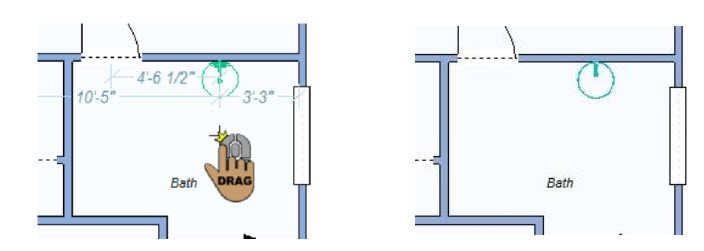
Sink Properties
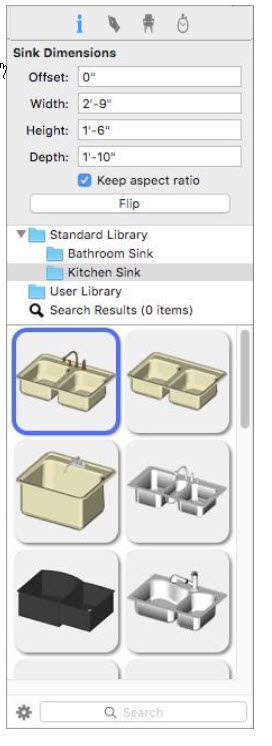
Sinks are defined by their length, width, and how far they are offset from the wall. You can edit the properties after the component has been added to your design by selecting it and clicking the Properties tab in the right sidebar.
Note: When editing values, always press Return to accept new values in a field.
Offset defines the distance between the wall and the back of the sink.
Width defines the distance from one side of the sink to the other side.
Height defines the distance from the base of the component to the top of the component.
Depth defines the distance from the back of the sink to the front.
Keep the aspect ratio checkbox resizes the component proportionally when one of the dimensions is changed. When selected, the aspect ratio is maintained; when deselected, only the value you edit is changed.
Flip button allows you to flip the side where the hardware is positioned.
Note: You can flip the side where the hardware is positioned by right-clicking the sink in the design window and choosing Flip Component.
Standard Library includes the Bathroom Sink and Kitchen Sink content libraries. You can choose the style in the Preview Bar before or after you place the sink. For more information on working with library content, including the User Library, see “Organizing Library Content”
Placing BathTubs
In addition to associative dimensioning and wall tracking, as you place a tub, Punch! Home Design Software automatically adds an annotation to your design once the tub is placed. This makes reading home plans simple. If you don’t find the exact sized tub you are looking for, simply place a tub that is similar in size, then adjust the tub or spa properties to the exact size you want for your home design. As you drag along a wall, the dimension lines indicate the distance from the center of the sink to the nearest wall end or plumbing fixture. When the tool is active you can choose a bathtub style on the Properties tab. You can also change the style after the bathtub has been placed by selecting the tub in your drawing and choosing a different style.
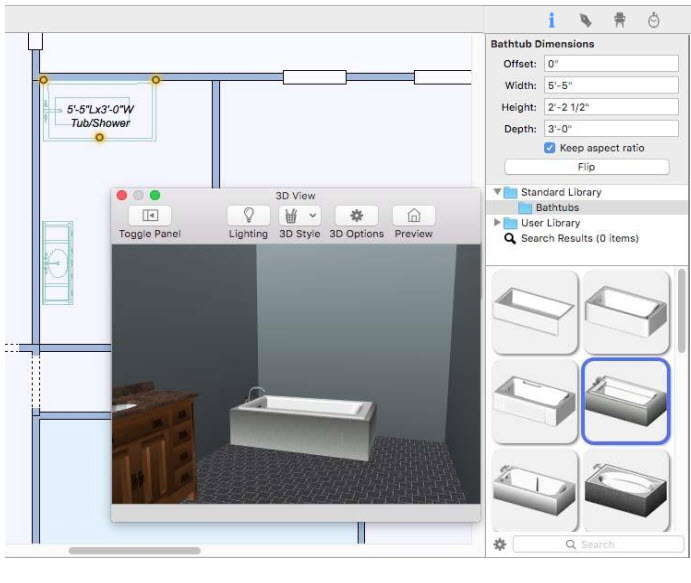
To place a bathtub
1 Choose the Bath Tub  button from the Plumbing Tools group.
button from the Plumbing Tools group.
2 Use the Drag Along Wall drawing method to position the bath tub on the side of a wall where you want it and release it to place.
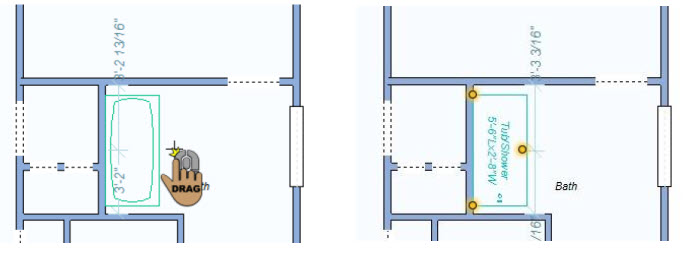
Bath Tub Properties
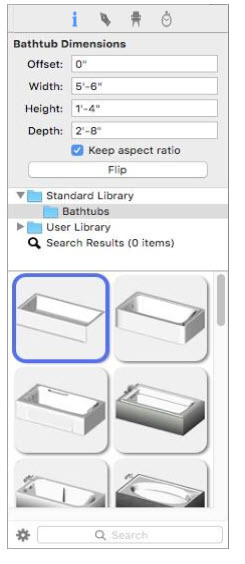
Bath Tubs are defined by their length, width, and how far they are offset from the wall. You can edit the properties after the component has been added to your design by selecting it and clicking the Properties tab in the right sidebar.
Note: When editing values, always press Return to accept new values in a field.
Offset defines the distance between the wall and the back of the tub.
Width defines the distance from one side of the tub to the other side.
Height defines the distance from the base of the component to the top of the component.
Depth defines the distance from the back of the tub (edge against the wall) to the front.
Keep aspect ratio checkbox resizes the component proportionally when one of the dimensions is changed. When selected, the aspect ratio is maintained; when deselected, only the value you edit is changed.
Flip button allows you to flip the side where the hardware is positioned.
Note: You can flip the side where the hardware is positioned by right-clicking the tub in the design window and choosing Flip Component.
Standard Library includes the Bathtubs content library. You can choose the style in the Preview Bar before or after you place the tub. For more information on working with library content, including the User Library, see “Organizing Library Content”.
Placing a Shower
Showers are placed in the same manner as bath tubs. In addition to associative dimensioning and wall tracking, as you place a shower, Punch! Home Design Software automatically adds an annotation to your design once the shower is placed. If you don’t find the exact sized shower you are looking for, simply place a shower that is similar in size, then adjust the shower properties to the exact size you want for your home design. As you drag along a wall, the dimension lines indicate the distance from the center of the shower to the nearest wall end or plumbing fixture. When the tool is active you can choose a shower style from the Properties tab in the right sidebar. You can also change the style after the shower has been placed by selecting the shower in your drawing and choosing a different style.
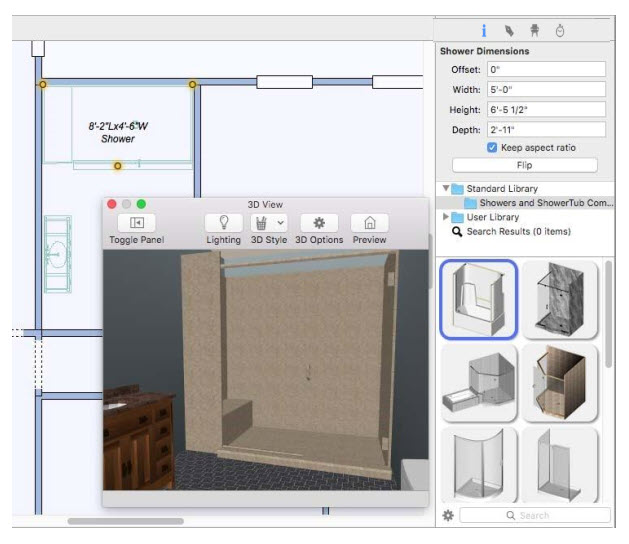
To place a shower
1 Choose the Shower  button from the Plumbing Tools group.
button from the Plumbing Tools group.
2 Use the Drag Along Wall drawing method to position the component on the side of a wall where you want it and release it to place.
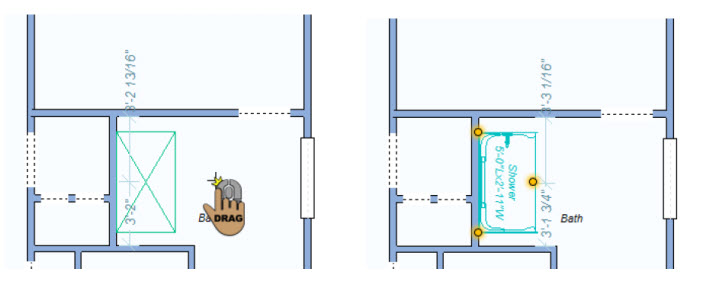
Shower Properties
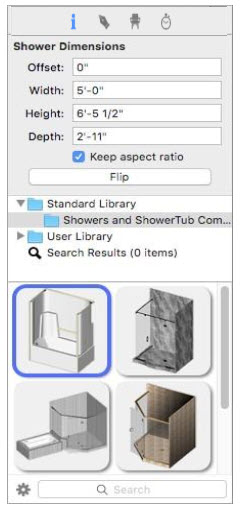
Showers are defined by their length, width, and how far they are offset from the wall. You can edit the properties after the component has been added to your design by selecting it and clicking the Properties tab in the right sidebar.
Note: When editing values, always press Return to accept new values in a field.
Offset defines the distance between the wall and the back of the shower.
Width defines the distance from one side of the shower to the other side.
Height defines the distance from the base of the component to the top of the component.
Depth defines the distance from the back of the shower to the front.
Keep aspect ratio checkbox resizes the component proportionally when one of the dimensions is changed. When selected, the aspect ratio is maintained; when deselected, only the value you edit is changed.
Flip button allows you to flip the side where the hardware is positioned.
Note: You can flip the side where the hardware is positioned by right-clicking the shower in the design window and choosing Flip Component.
Standard Library includes the Showers and ShowerTub Combos content library. You can choose the style in the Preview Bar before or after you place the shower. For more information on working with library content, including the User Library, see “Organizing Library Content”
Placing the Hot Water Heater
Adding a hot water heater to your home plan is as simple as a mouse click. Dimensions are displayed as you move the cursor around the design window, which indicates the distance from the center of the object to the nearest wall or other components. When the tool is active you can choose a water heater style from the Properties tab in the right sidebar. You can also change the style after the water heater has been placed by selecting the water heater in your drawing and choosing a different style.
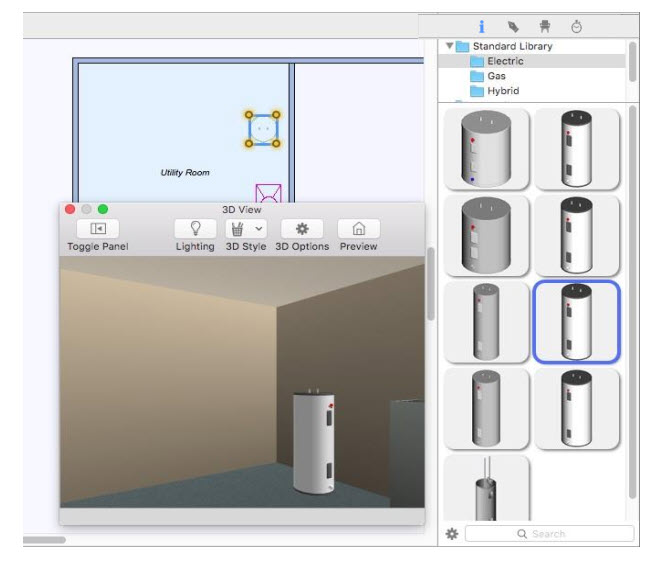
To add a hot water heater
1 Choose the Water Heater  button from the Plumbing Tools group.
button from the Plumbing Tools group.
2 Use the Click Once to Place drawing method to place the water heater in your design.