Framing Plan Tab







The tools contained on This Software’s Framing Plan tab allow you to view and edit the structural elements of your design. You can add beams, joists, and other components, plus you have total control over what size lumber is used for what purpose. The Framing tools let you define exactly where and what is to be used for the framing phase of your design.
Adding Structural Components
The Framing tools let you define exactly where and what kind of lumber or other material is to be used for the framing phase of your design.
Framing Beam
Framing beams are placed at a default elevation, which is the ceiling height plus the slab or joist thickness. You can edit the beam properties, including size and material, on the Properties tab before or after you add it to your design.
To see framing components in 3D, enable the Framing rendering style. For more information, see “Accessing the 3D Rendering Styles”.
Below are some references that may be helpful as you design:
- Reshaping and Resizing 2D Objects
- AutoSnap and Alignment Options
- Elevating Objects
- Moving a Selection & Nudging a Selection
To add a framing beam
- On the Framing plan toolbar, click the Framing Beam Tool.
- Use the Click-and-Drag drawing method to set the angle and length for the beam.

Framing Beam Properties

Framing beams are defined by their width, depth, and material. You can edit the properties before you draw or after the component has been added to your design by selecting it and clicking the Properties tab.
Note: Always press the ENTER to accept new values in a text box.
- Width defines the distance from one side of the beam to the other.
- Depth defines the distance from the bottom of the beam to the top.
- Type specifies the beam material type you want.
- Auto-Dimension checkbox controls the displays of dimensions in 2D. If automatic dimensions are not displayed for the entire drawing, the deck dimensions are not displayed. For details on controlling the automatic dimensions display “Dimensioning”.

Floor Joist

Floor joists are drawn using a polygon shape. You can edit the joist properties, including size and material, on the Properties tab before or after you add it to your design.
To see framing components in 3D, enable the Framing rendering style. For more information, see “Accessing the 3D Rendering Styles”.
Below are some references that may be helpful as you design:
- Reshaping and Resizing 2D Objects
- AutoSnap and Alignment Options
- Elevating Objects
- Moving a Selection & Nudging a Selection
To add floor joists
- On the Framing plan toolbar, click the Flooring Joist Tool.
- On the Properties tab, click the Draw Method drop-down menu and choose the shape you want.
- Use the Define 2D Shape drawing method to draw the floor joist section.

This example shows a floor joist drawn using the Closed Polygon shape
Joist Properties

This Software automatically frames each floor, wall, and roof section with specifications that you can easily modify. Joists are defined by their angle, spacing, board width, and the material. You can edit the properties before you draw or after the component has been added to your design by selecting it and clicking the Properties tab.
Note: Always press the ENTER to accept new values in a text box.
1- Joist Angle defines the degree at which you want the joist boards placed.
2- Joist Spacing defines the distance between each joist (use feet-and-inches or just inches)
3- Joist Size defines the joist board width.
4- Rim-Joist checkbox specifies whether headers should be included (selected) or excluded (deselected)

5- Auto-Dimension checkbox controls the displays of dimensions in 2D. If automatic dimensions are not displayed for the entire drawing, the joist dimensions are not displayed. For details on controlling the automatic dimensions display “Dimensioning”.

Framing Support Column

Support columns are placed at the base elevation of the current floor. You can edit the column properties, including size and material, on the Properties tab before or after you add it to your design.
To see framing components in 3D, enable the Framing rendering style. For more information, see “Accessing the 3D Rendering Styles”
Below are some references that may be helpful as you design:
- Reshaping and Resizing 2D Objects
- AutoSnap and Alignment Options
- Elevating Objects
- Moving a Selection & Nudging a Selection
To add a framing beam
1- On the Framing plan toolbar, click the Framing Support Column Tool
2- Use the Click Once to Place drawing method to place a column

Framing Support Column Tool.
Use the Click Once to Place drawing method to place a column.
Support Column Properties

After adding a support column, you can change its material and size. You can edit the properties before you draw or after the component has been added to your design by selecting it and clicking the Properties tab.
Note: Always press the ENTER to accept new values in a text box.
- Height defines the distance from the bottom of the column to the top.
- Width/Diameter defines the distance from one side of the column to the other side.
- Type specifies the column material type you want.
Customizing Wall Framing Properties
As you draw walls in This Software you can specify which walls are insulated, which are load bearing, as well as the framing material used. You can specify these details in the Wall Framing dialog box.
To edit a wall’s framing properties, right-click the wall and choose Framing Properties. The Wall Framing dialog box is displayed. After your edit the settings, click OK to close the dialog box.
- Framing Material options allow you to choose the material used for framing
- Load Bearing checkbox specifies a wall as load-bearing when selected
- Insulated checkbox specifies a wall as insulted when selected
Customizing Roof Framing Properties
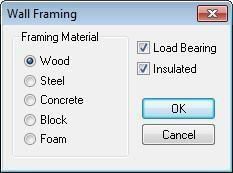
Roof sections are automatically framed with specifications set in This Software. You can easily modify all of these settings in the Roof
Framing dialog box. You can edit the framing properties for roofs created using the roof shape tools and the freehand roof tools; automatic roofs are controlled by the Automatic Roof Properties. For more information on automatic roof properties, see “Auto-Roof Properties”.
- Framing Type specifies if roof framing uses rafters or trusses. Each has its own properties.
- Frame Rafters
- Rafter Spacing defines the distance between each roof rafter.
- Rafter Size defines the width of the roof rafter.

- Frame Trusses
Truss Spacing defines the distance between each roof truss

- Framing Material options allow you to choose the material used for framing.
To edit roof framing properties
- Enable the Roof plan so the roof panels are visible in the design window.
- Right-click the roof section and choose Framing Properties. The Roof Framing dialog box is displayed.
- Edit the settings as needed and then click OK.
Customizing Staircase Framing Properties
As you draw staircases in This Software you specify the framing material in the Stair Framing dialog box, which is accessible by right-clicking the staircase center line. The following option is available:
- Framing Material options allow you to choose the material used for framing

To edit staircase framing properties
- Right-click the staircase center line and choose Framing Properties. The Stair Framing dialog box is displayed.
- Edit the settings and click OK.
Customizing Deck Framing Properties
Decks are automatically framed with specifications set in This Software. You can easily modify all of these settings.

- Decking Board settings specify if decking boards are included (selected) on the top of the deck framing or excluded (deselected). When selected, you can define the width and angle of the boards.

Decking Boards Enabled

Decking Boards Disabled
2- Joist settings specify if joists and rim-joists are included (selected) in the deck framing or excluded (deselected). When selected, you can define the size, spacing, and angle of the joists.

Deck Joist Enabled Deck Joist Disabled
3- Post Piers settings define the diameter and depth (below ground) of the piers below each deck post.
4- Framing Material options allow you to choose the material used for framing.
To edit deck framing properties
- Enable the Deck plan so the deck is visible in the design window.
- Right-click the deck and choose Framing Properties. The Deck Framing dialog box is displayed.
- Edit the settings and click OK.
Customizing Foundation Framing Material

Structures are built with a concrete slab foundation by default. You can customize the foundation framing material to use concrete, steel, or wood. The foundation framing can be customized while working on any plan except the Foundation plan.
- Frame Floor Joist specifies if floor joists are included (selected) in the foundation framing or excluded (deselected). When selected, you can define the spacing and angle of the joists. (Only available with Wood and Steel). You can manually draw floor joists using the Floor Joist Tool (“Floor Joist”).
- Frame Rim Joist checkbox specifies if headers should be included (selected) or excluded (deselected). (Only available with Wood and Steel).
- Automatically update foundation framing checkbox controls if changes can be made to the foundation framing properties.
- Framing Material options allow you to choose the material used for the foundation framing.
To edit foundation framing properties
- Move the cursor over the outer walls of your design until you see a light blue highlighted perimeter. Click the perimeter. After selection, it becomes yellow and the Perimeter properties are displayed on the Properties tab.
- Click the Slab Framing button. The Auto-Foundation Framing dialog box is displayed.
- Edit the settings and click OK.