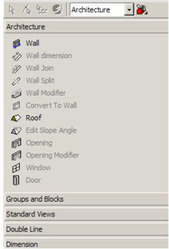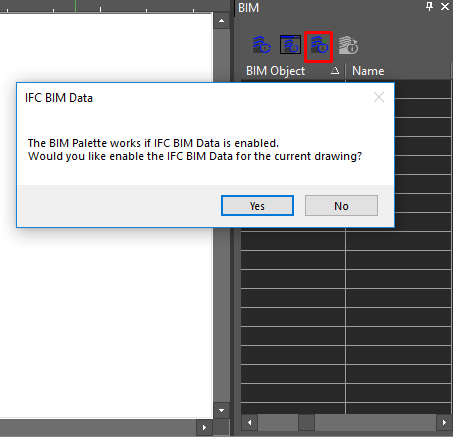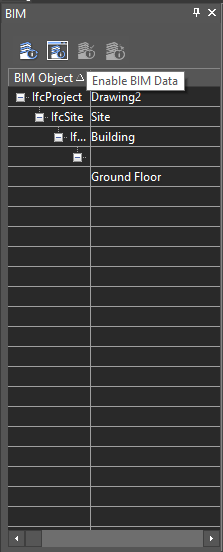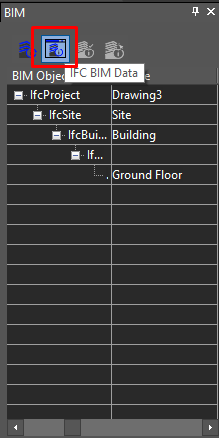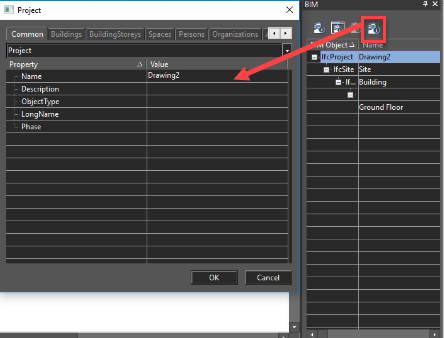Palettes
Default UI Menu: Tools/Palettes
Ribbon UI Menu:
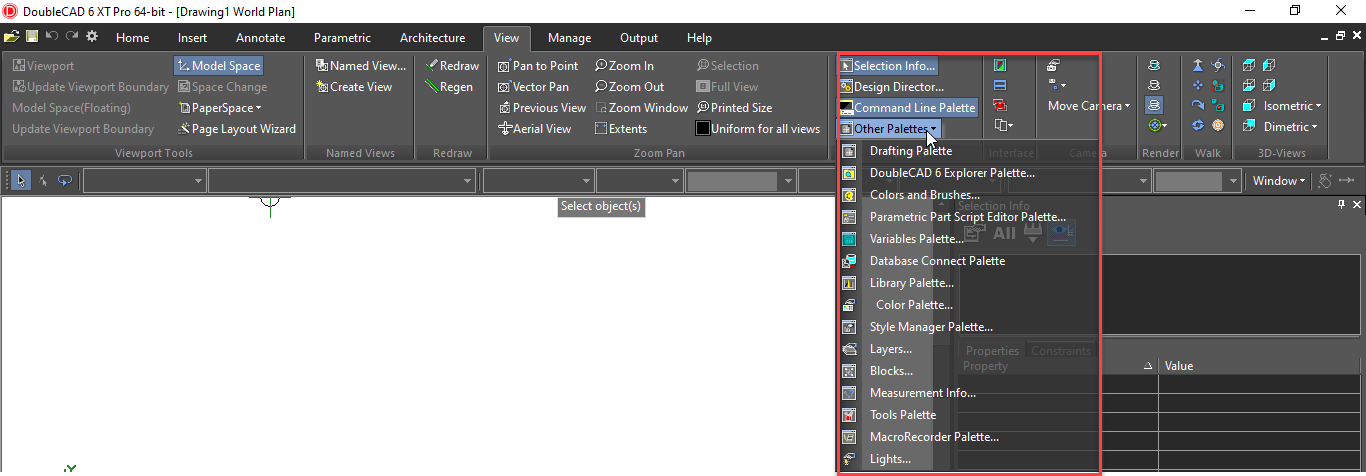
DoubleCAD palettes are convenient screen areas used for performing common tasks and for obtaining information. By default, the palettes are displayed on the right side of the screen, and contain tabs for easy display and switching.
The palettes commands are available on the Tools menu.
You can also display the Palettes toolbar by right-clicking on any toolbar area and selecting Palettes.
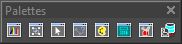 To customize how palettes are displayed,
To customize how palettes are displayed,
Type a word to search to browse through the commands and materials. The first suitable item is highlighted. Buttons next to the input field highlight the previous or next suitable item. Successful search options are added to the list and saved between sessions.
Blocks Palette

Default UI Menu: Tools/Palettes/Block
Ribbon UI Menu:
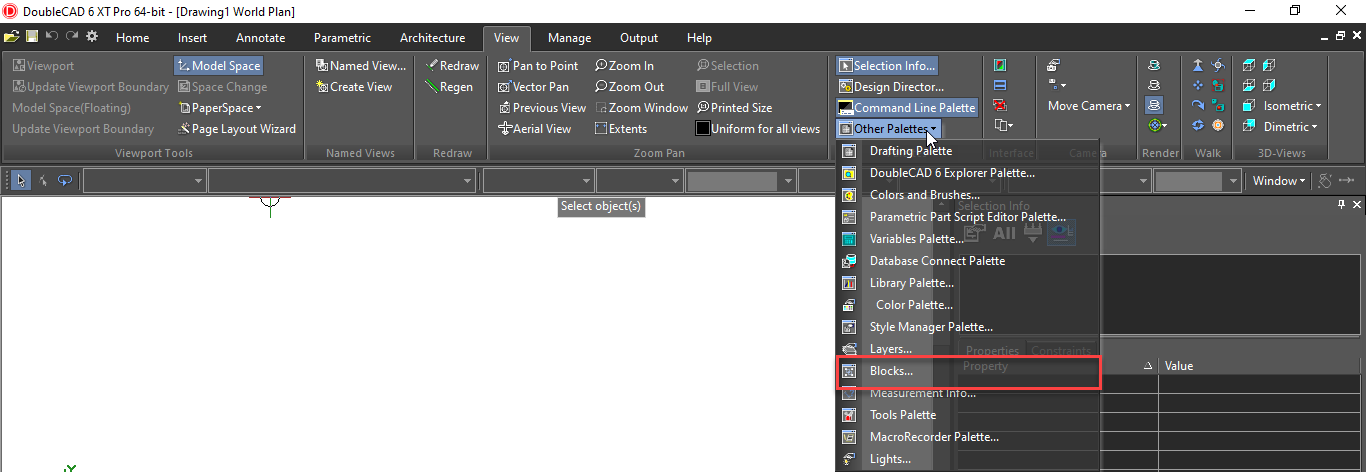
A block is a collection of objects combined into a single object. Blocks are useful for storing complex, common drawing objects that you will use more than once. Blocks are stored in the drawing's internal block library and a block reference, and not the actual object, is inserted into the drawing. When a block is edited, all instances of that block in the drawing are updated.
BIM Palette
Default UI Menu: Tools/Palettes/BIM Palette
Ribbon UI Menu:
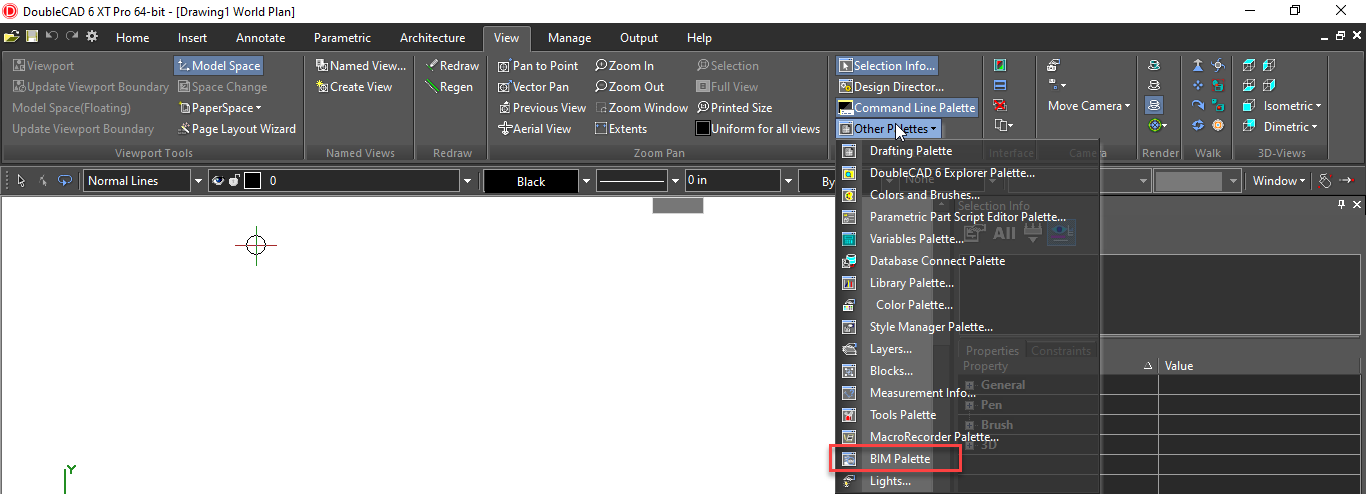
Now you can use BIM Tool and IFC BIM Data via BIM Palette.
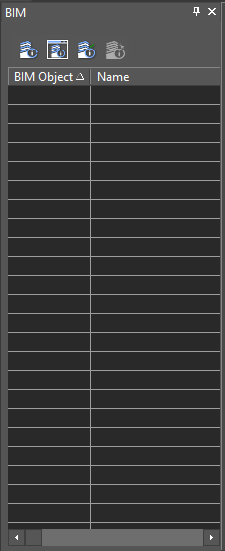
Enable BIM Data
To let the BIM Palette work, you need to enable it by clicking over Enable BIM Data.
Upon selecting Yes, you are displayed with the BIM Data in the Palette.
IFC BIM Data
IFC stands for Industry Foundation Class, and these are the international standards for types of objects used in CAD software, design, and BIM (Building Information Management) software. By enabling IFC BIM data from an imported drawing, you can to use the property sets that are part of IFC standard.
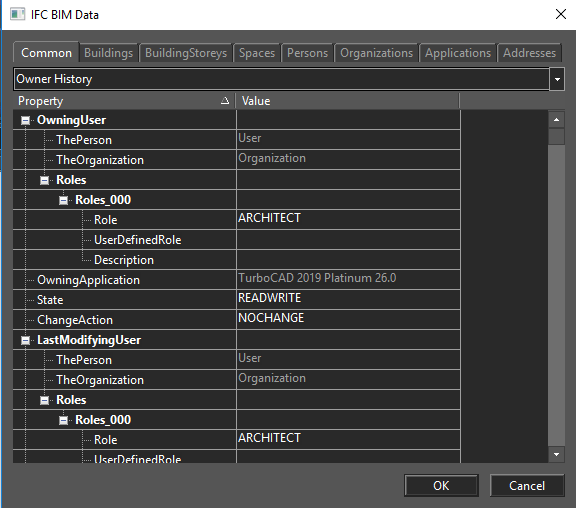
You can choose property set from the Selection Info palette, under the General option.
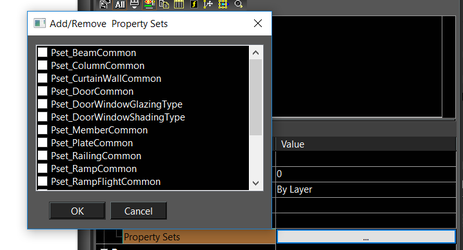
You can also set or retrieve data about the IFC file itself, including the creator and the owner of the file, and the organization associated with the creator.
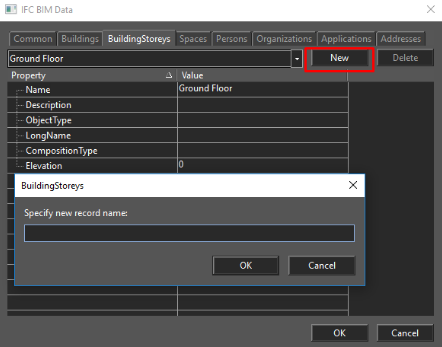
Edit BIM Property
You can Edit the BIM properties by clicking over Edit BIM Property. To enable the option, you need to click/select the BIM object from the BIM palette. When clicking Edit BIM Property, the following window opens to let you edit the BIM Property.
Calculator Palette - Variables Palette
Hotkey: F2 (Ctrl+F2 to close)
Default UI Menu: Tools/Palettes/Variables
Ribbon UI Menu:
 Enables you to make numerical calculations within DoubleCAD, and to define variables.
Enables you to make numerical calculations within DoubleCAD, and to define variables.
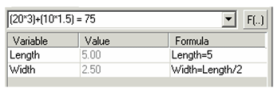
You can also use this palette to assign constraints to dimensions.
Mathematical Calculations
To perform a calculation, enter the values in the top field of the palette, using parentheses as needed to create inner expressions. No spaces are allowed. The four mathematical operators should be entered as +, -, * (multiply), and / (divide).
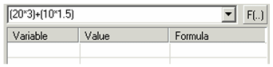
To calculate the result, press Enter.
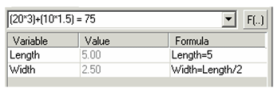
You can also use these commonly-used values in place of numbers:
pi =3.1415926 e =2.71828
The function (F) button enables you to perform a function on the value in the parentheses. For example, select sin  to get the sine of an angle.
to get the sine of an angle.
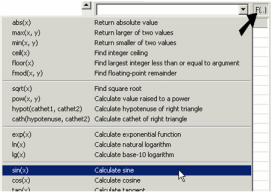 sin
sin  appears in the calculator field (you also could have entered this expression yourself manually).
appears in the calculator field (you also could have entered this expression yourself manually).

Sine is calculated for radians, so if you have a value in degrees it must be converted. Look in the functions menu under Units Conversion and select rad(a), which converts degrees to radians.
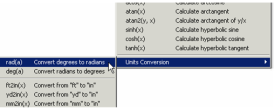
Arrange the expression so that the parentheses are in the correct places, and include the angle in degrees (45 in this case):
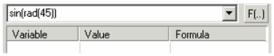
Press Enter to obtain the result.
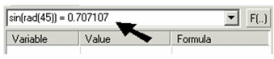
Some functions require two values, such as exponentials. pow(x, y) raises x to the y power.

Include the values and press Enter to get the result.
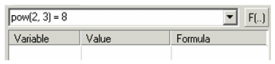
Defining and Using Variables
In addition to calculating numerical equations, you can use the Calculator Palette to define variables. Subsequent values and variables can then be based on variables you've already created. In the calculator field, enter the variable definition in the format "variable name=value" (in this example, Length=5). The value can be a number, function, or another variable. Variables are case sensitive and cannot have spaces.
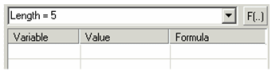 Press Enter, and the variable, value, and formula are listed in the list below.
Press Enter, and the variable, value, and formula are listed in the list below.
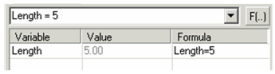 You can also enter a variable and variable or formula directly in the fields of the list. The next variable can be based on an existing variable. In the calculator field, enter an equation that uses a variable name, such as "Width=Length/2."
You can also enter a variable and variable or formula directly in the fields of the list. The next variable can be based on an existing variable. In the calculator field, enter an equation that uses a variable name, such as "Width=Length/2."
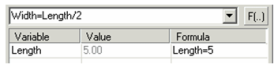
Press Enter, and the new variable appears, with its calculated value.
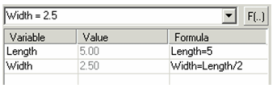
Using Expressions in Data Field
Numbers or variables from the Calculator Palette can be used as values in the Inspector Bar or Coordinate fields. As an example, define Length and Width variables, and draw a rectangle . Select the first corner point, but not the second point.
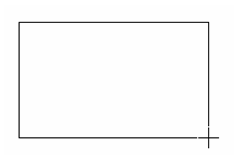
Press Tab to access the first field in the Inspector Bar. The value is highlighted.
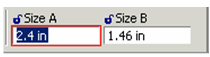
Press F2 to access the Calculator Palette. In the calculator field, type Length and press Enter.
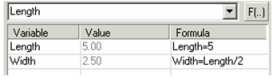
Note: You could also enter a mathematical expression based on numbers, or an expression that includes one or more variables.
Back in the Inspector Bar, the first field contains the new value.
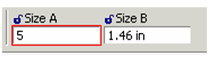 For subsequent fields of the Inspector Bar or Coordinate Fields, do not press Tab to scroll. Instead, place the cursor in the desired field, then press F2 to access the Calculator Palette.
For subsequent fields of the Inspector Bar or Coordinate Fields, do not press Tab to scroll. Instead, place the cursor in the desired field, then press F2 to access the Calculator Palette.
Colors and Brushes
Default UI Menu: Tools/Palettes/Colors and Brushes
Ribbon UI Menu:
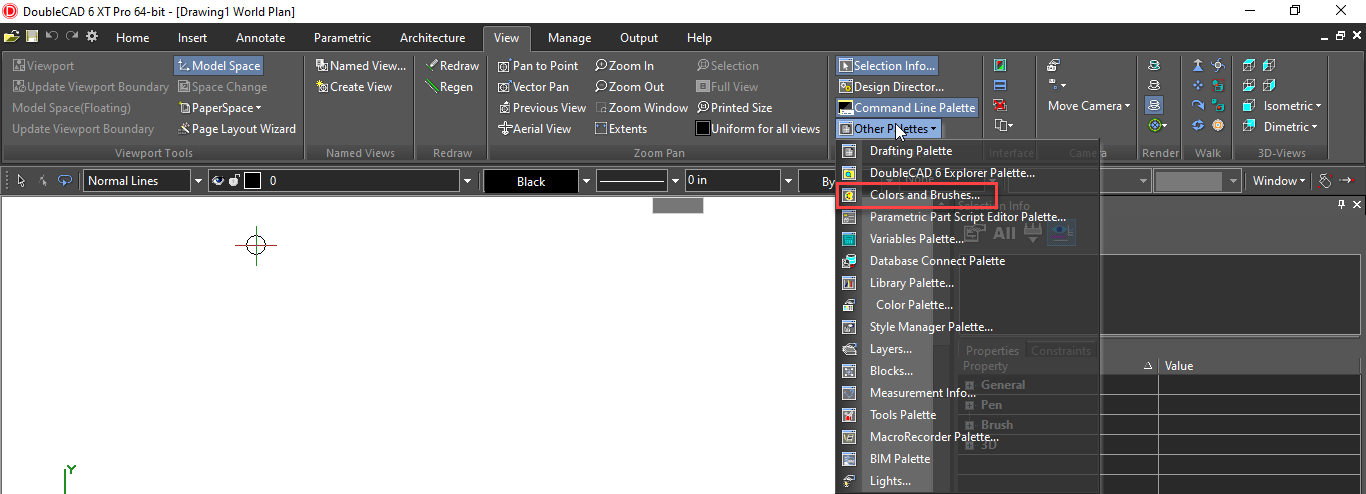
Displays all colors and brushes currently available. See Color Palette for details on adding or modifying colors. By default, the Colors and Brushes palette shows colors on the top and brushes (hatch patterns) on the bottom.
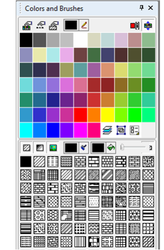 The color selected at the top and the brush pattern selected at the bottom appear in the Property toolbar. These properties become the default for the current tool and other tools in the tool group.
The color selected at the top and the brush pattern selected at the bottom appear in the Property toolbar. These properties become the default for the current tool and other tools in the tool group.  For example, if Line is active and you set a color, this color will become the default for Rectangle, Polyline, etc. The icons at the top of the palette are as follows: Color Palette:
For example, if Line is active and you set a color, this color will become the default for Rectangle, Polyline, etc. The icons at the top of the palette are as follows: Color Palette:
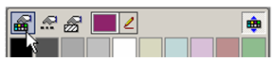
Opens the palette in which you can create new colors or modify existing ones.
Line Style Editor:

Opens the Line Styles page of the Drawing Setup. Brush Style Editor:

Opens the Brush Editor, in which you can create new brushes or modify existing ones. Pen Color:

Click the color swatch to replace the color with one from the palette. If you click the pen icon, you can then click any DoubleCAD object to select its color. To pick the color of any other object, i.e. objects in other applications, keep the left mouse button pressed and release it when hovering over the object whose color you want. Index Colors: Toggles on the display of indexed colors instead of RGB colors. Indexed colors correspond to the indexing of colors in AutoCAD.
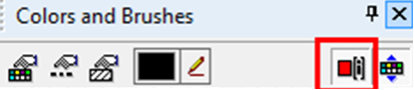
Expand Colors:

Toggle this icon off if you don't want the colors displayed. The icons at the bottom of the palette are as follows: Show hatches, gradients, or bitmaps:

Filters what types of brushes are displayed. Hatches are simple repeated line patterns. For details on gradient fills, and for bitmaps. Brush Color and Fill Color: 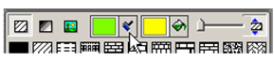

Sets the colors of the hatch pattern lines and the empty space between lines. If you click the brush or fill-can icons, you can select color on screen as described for Pen color above. Brush Transparency: 
Controls the transparency of the brush pattern and fill. Expand brushes:

Toggle this icon off if you don't want the colors displayed.
- To see how Colors and Brushes works, set a color, line weight and brush for the Circle tool group, and create a circle.
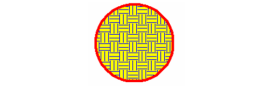
2. Select the circle, and click another color in the upper section of the palette.
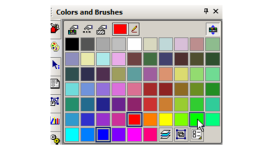
The color of the circle updates.
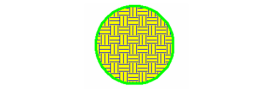
3. Change the brush pattern the same way - first select the circle, then click a different pattern from the lower section of the palette.
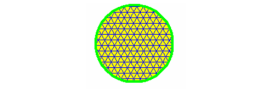
4. To easily change the brush color, select the circle and right-click on the color you want for the brush.
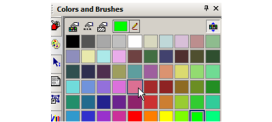
The brush pattern (not fill color) updates to the new color.
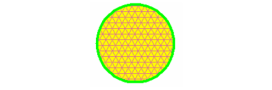
Note: The above changes only affect the selected circle. If you create a new circle, or use any other tool in the Circle/Ellipse group, the properties you originally set will be used. You can change the default properties simply by activating a tool and setting new properties.
5. Activate Rectangle (or any other tool in the Line group), and set a new pen color, brush, and brush and fill colors.
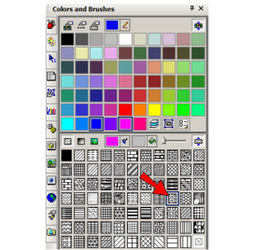
6. Create a rectangle that overlaps the circle.
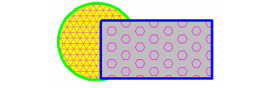
Any tool you use in this group will have these properties.
7. Select the rectangle and lower the Brush Transparency.

You can now see through the rectangle.
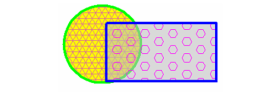
Note: The rectangle is in front of the circle because it was created after the circle. For details on stacking.
Design Director
Default UI Menu: Tools/Palettes/Design Director
Ribbon UI Menu:
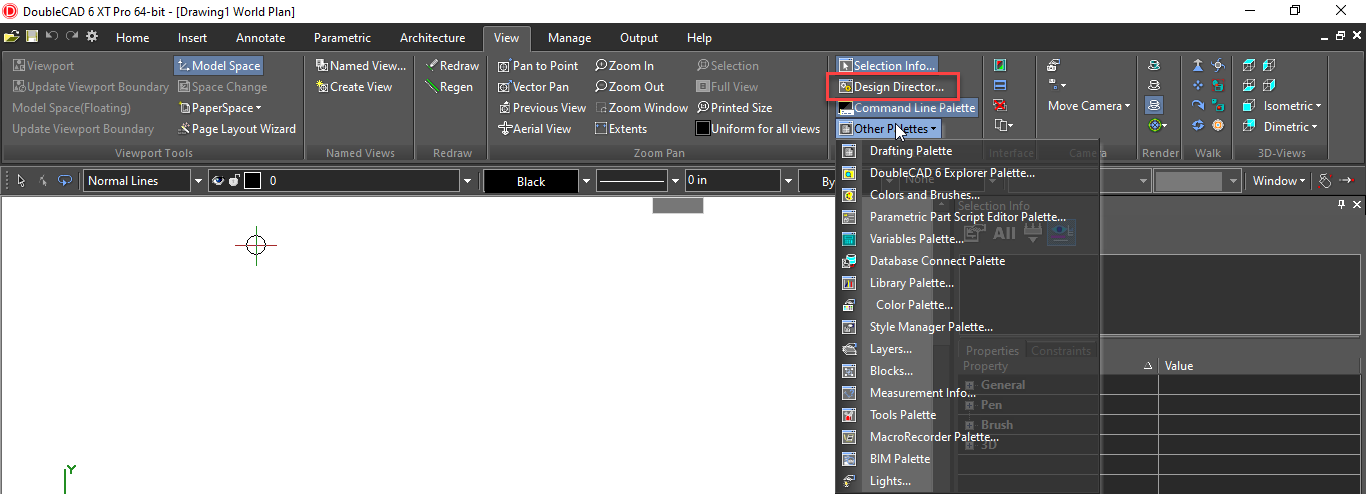
A convenient place to perform commands related to layers, workplanes, views, cameras, and objects or object groups.
Drafting Palette
Default UI Menu: Tools/Palettes/Drafting
Ribbon UI Menu:
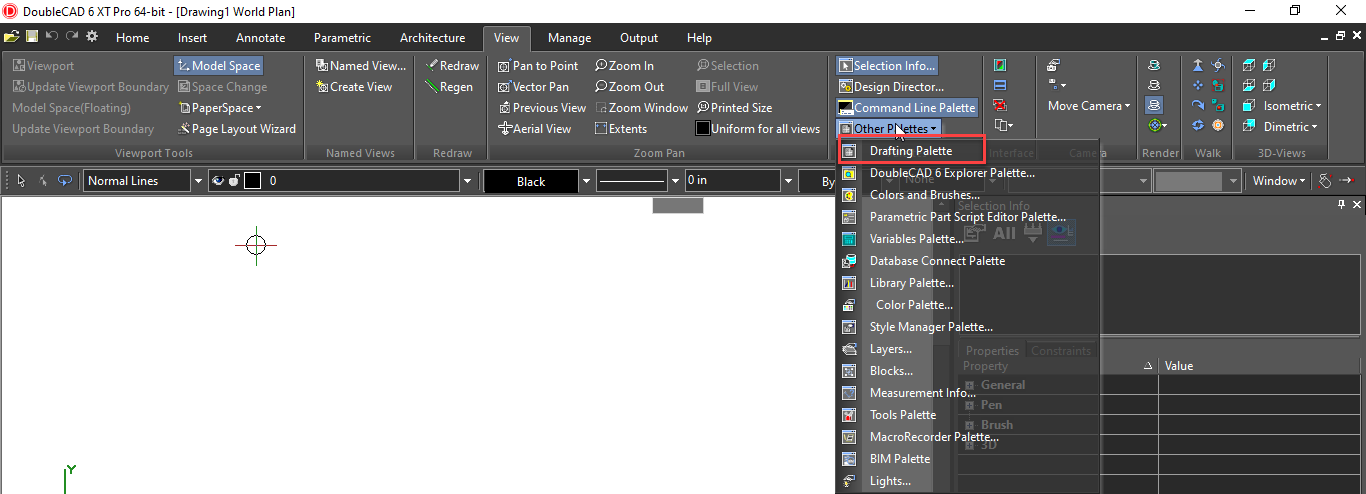 Enables you to place standard views of a model into Paper Space. You can also create sectional views.
Enables you to place standard views of a model into Paper Space. You can also create sectional views.
Library Palette
Default UI Menu: Tools/Palettes/Library
Ribbon UI Menu:
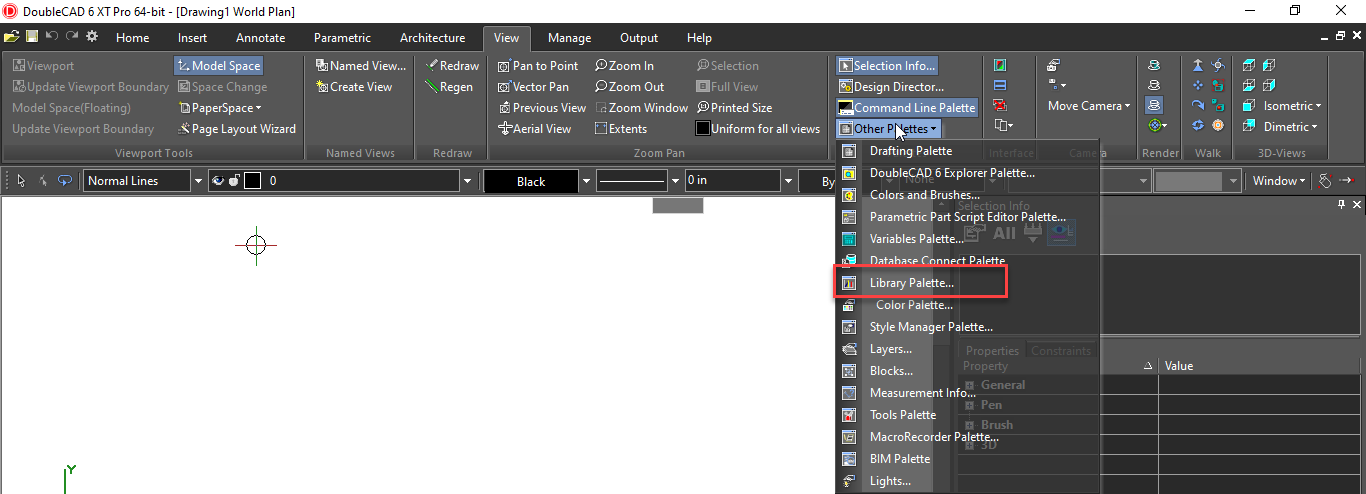 Symbols and parametric parts are groups of objects available for repeated use. While groups and blocks are internal to a drawing, symbols and parts are external files. The Symbols palette is used to display and insert symbols found in the various symbol libraries - both those included with DoubleCAD installation and those you create yourself. You can also use the palette to save symbols.
Symbols and parametric parts are groups of objects available for repeated use. While groups and blocks are internal to a drawing, symbols and parts are external files. The Symbols palette is used to display and insert symbols found in the various symbol libraries - both those included with DoubleCAD installation and those you create yourself. You can also use the palette to save symbols.
MacroRecorder Palette
Default UI Menu: Tools/Palettes/MacroRecorder
Ribbon UI Menu:
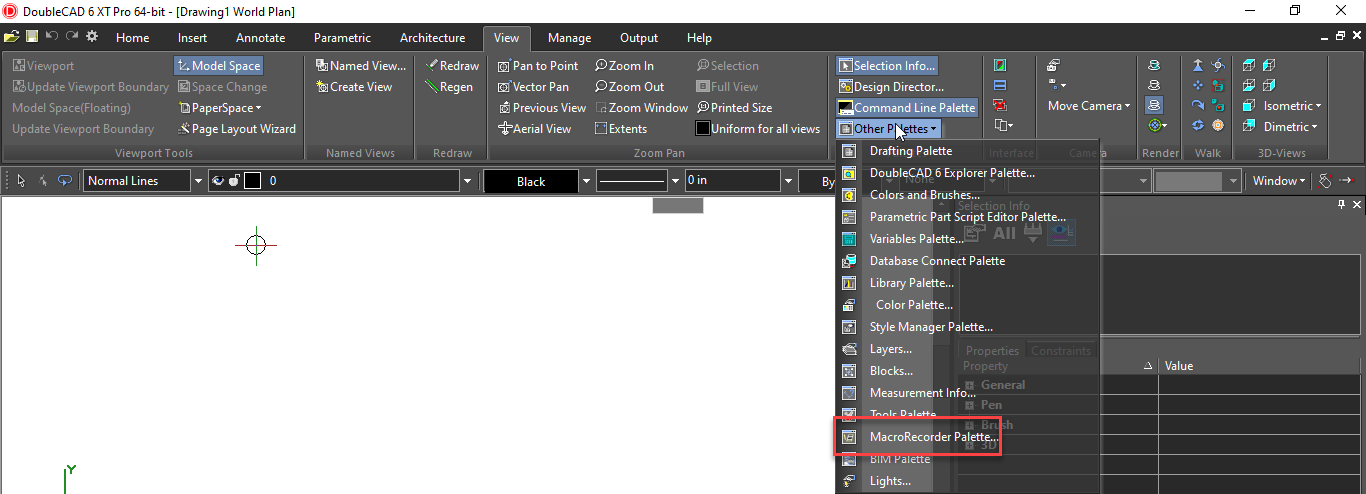
Creates and plays scripts - scenarios of creating and editing objects and manipulating their properties. You can also record object transformation - moving, copying, scaling, and rotating. Scripts can be saved for future play.
Measurement Info

Default UI Menu: Tools/Palettes/Measurment Info
Ribbon UI Menu:
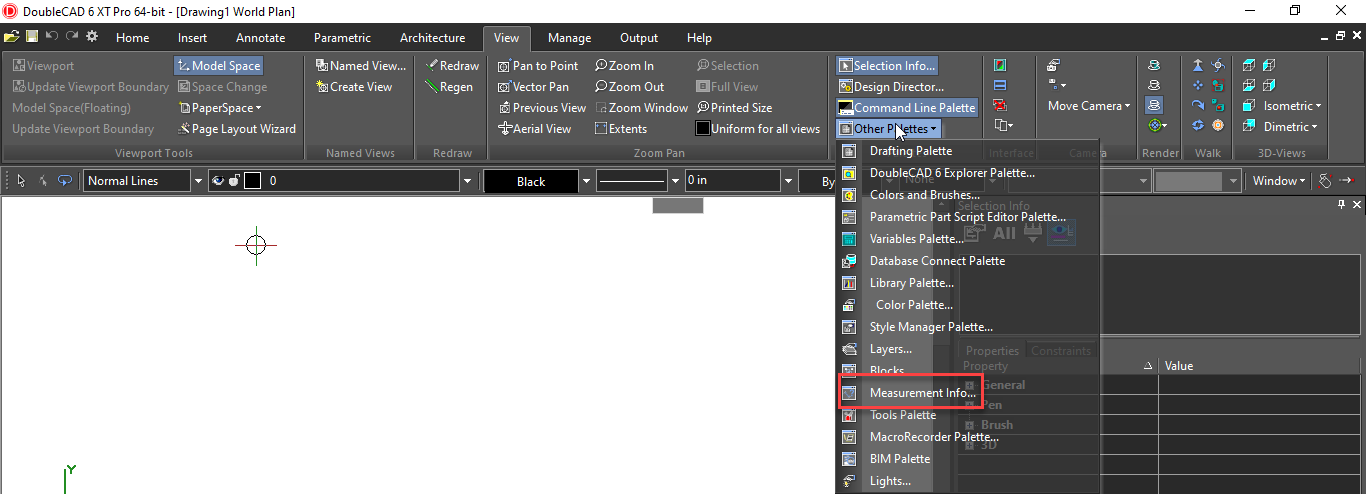
Displays measurements calculated by the Measure tools. You can measure point coordinates, distance and perimeter, angle, and area.
Parametric Part Script Editor Palette

Default UI Menu: Tools/Palettes/Parametric Part Script Editor
Ribbon UI Menu:

Enables you to write or edit scripts for parametric parts.
Selection Info

Default UI Menu: Tools/Palettes/Selection Info
Ribbon UI Menu:
Displays information about the currently selected object or objects, such as entity type, measurements, location in the drawing, and physical and engineering properties. You can also use this palette to edit 3D objects.
Selection info palette shows block insertion structure as well.
The Selection Info palette shows the Block Insertion structure. This feature does not allow the editing, but only visualizing the structure.
Style Manager

Default UI Menu: Tools/Palettes/Style Manager
Ribbon UI Menu:
Enables you to define styles for commonly-used architectural items, such as windows, doors, and tables.
DC Explorer Palette
Default UI Menu: Tools/Palettes/DoubleCAD Explorer
Ribbon UI Menu:
A multi-purpose palette, enabling you to browse files, view components (layers, blocks, etc.) of all open files, and copy components from one file to another.
Tools Palette

Default UI Menu: Tools/Palettes/Tools
Ribbon UI Menu:
A palette that enables you to view commonly-used sets of tools. The Tools Palette contains, by default, four templates of tool groups. The default template is Sketch, which contains toolbars for Line, Double Line, Curve, etc.
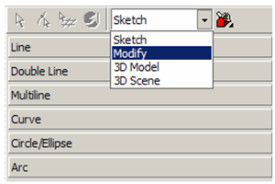
If you switch to another template, such as 3D Model, you will see tools relating to 3D modeling: 3D Object, Boolean Facet, etc.
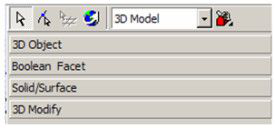
Open a set of tools to see what tools are listed within. These are the same tools you would see in the toolbar of the same name. For example, the Line toolbar is available as a separate toolbar, or as a fly-out toolbar along the left vertical toolbar. But if you use Line tools often, it is handy to keep them open in this palette for easy access.

You can also control how these tools are listed in the palette. Click the toolbox drop-down icon on the Tools Palette toolbar. Icons and Tips is shown below, each tool has an icon and a tool name listed.
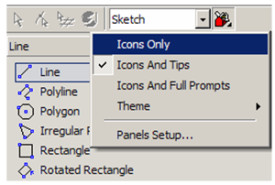
Icons Only displays only the icons. This is handy if you are already familiar with the tools and want to save space.
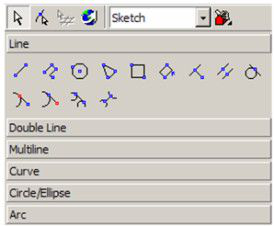
If you are not familiar with each tool, Icons and Full Prompts shows the icon along with a complete tool description.
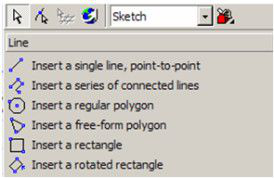
You can also create new templates. Click the toolbox icon and select Panels Setup.
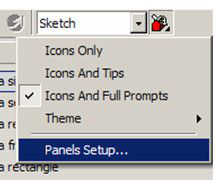
Note: If you select Theme, you can control the look and colors (skins) of the Tools Palette.
The default templates, or panels, are listed here:
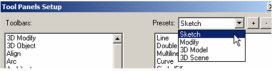
To create a new template, click the + icon.
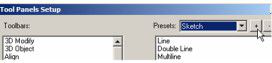
You are then asked for a template name. For example, if you create architectural drawings, name this template "Architecture."
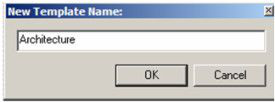
On the left side of the window, find the toolbars you want to add to this template. Click the right-facing arrow to add it to the list. (Or double-click on the toolbar name.)
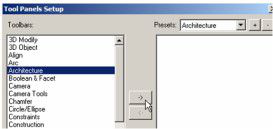
Continue adding toolbars. You can use the Move Up and Move Down icons to arrange the order of the template.

Click OK, and the "Architecture" tool group appears in the palette.