Importing and Exporting Files
You can import and export data from other DoubleCAD formats, as well as formats of other CAD systems. To import from another file type:
- Select File / Open or Ctrl+O.
- Under Files of type, select the format you want to import.
- If you want to specify conversion parameters, click Setup.
- Browse to the file, and double-click it or click Open.
To export to another file type:
- Select File / Save As.
- Under Save as type, select the format to which you want to export.
- If you want to specify conversion parameters, click Setup.
- Browse to the folder and assign a file name.
To import or export only certain components of a file, use File / Extract From or Extract To. For example, you can choose to import a drawing's layers and blocks, or export only print styles. To insert the contents of another file as a block, create an external reference (xref).
For a list of all supported CAD and Graphics file formats,
Other CAD and Graphics Formats
The following formats can be read by DoubleCAD, either for import, export, or both. Some formats have a Setup in which you can set certain parameters for conversion. If you do not specify conversion parameters, the defaults will be used. (If no Setup is indicated, the conversion requires no additional input.)
| Import and Export ✓ | Import Only ✓* | Export Only ✓** | |
|---|---|---|---|
| File Format | Description of file format | XT Pro | XT |
| DWG | AutoCAD® native format | ✓ | ✓ |
| DWF | Autodesk® Drawing Web Format | ✓ | ✓ |
| DXF | Drawing Exchange format | ✓ | ✓ |
| BMP | Windows® Bitmap format | ✓** | ✓** |
| CGM | Computer Graphics Metafile | ✓ | ✓ |
| DC, DCD | DesignCAD® format | ✓* | ✓* |
| FCD, FCW | Fast CAD format | ✓* | ✓* |
| GEO | VRML Worlds | ✓* | ✓* |
| GIF | Graphics Interchange format (w/ Alpha Channel Support) | ✓** | ✓** |
| TCT | TurboCAD Template | ✓* | ✓* |
| JPG | JPEG | ✓** | ✓** |
| TCW | TurboCAD For Window Drawing Files | ✓* | ✓* |
| Adobe® Portable Document Format | ✓** | ✓** | |
| PLT | Plotter file format language | ✓ | ✓ |
| PNG | Portable Network Graphic (w/ Alpha Channel Support) | ✓** | ✓** |
| SVG | Scaleable Vector Graphics | ✓** | ✓** |
| 2CT | DoubleCAD® drawing template | ✓ | ✓ |
| 2CD | DoubleCAD® native format | ✓ | ✓ |
| WMF | Windows® Metafile | ✓ | ✓ |
| WRL | VRML Worlds | ✓ | ✓ |
| WRZ | VRML Worlds | ✓ | ✓ |
Note: IGS is a file format for a public domain called IGES which is actually a neutral file format intended as an international standard for the exchange of data between different CAD/CAM systems. IGES is an ANSI standard maintained by the IGES/PDES Organization (IPO), under the direction of the National Institute of Standards and Technology (NIST). The National Computer Graphics Association (NCGA) acts as the administrator of the standard.
BMP Export Setup
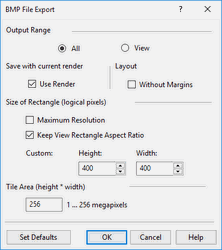 Output Range: Creates an export file either out of the entire drawing (All) or only the part that is currently in view (View).
Use Render: Available only when Render or Hidden Line mode is active. If checked, the exported image will show the render displayed on the screen.
Size of Rectangle: Sets up the resolution for the exported graphics. By default, these values are 400 x 400 but you can customize the height and width
Maximum resolution: The drawing will be defined by a rectangular matrix of 2000 x 2000 logical pixels. If there is at least one image object, this is set to 1000 x 1000.
Keep View Rectangle Aspect Ratio: Keeps the same ratio of length to width.
Output Range: Creates an export file either out of the entire drawing (All) or only the part that is currently in view (View).
Use Render: Available only when Render or Hidden Line mode is active. If checked, the exported image will show the render displayed on the screen.
Size of Rectangle: Sets up the resolution for the exported graphics. By default, these values are 400 x 400 but you can customize the height and width
Maximum resolution: The drawing will be defined by a rectangular matrix of 2000 x 2000 logical pixels. If there is at least one image object, this is set to 1000 x 1000.
Keep View Rectangle Aspect Ratio: Keeps the same ratio of length to width.
Note: *You can determine an object's type by using the Selection Info Palette.
CGM Import Setup
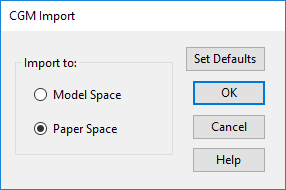 Choose to open the file either in Model Space or Paper Space.
Choose to open the file either in Model Space or Paper Space.
DGN Import Setup
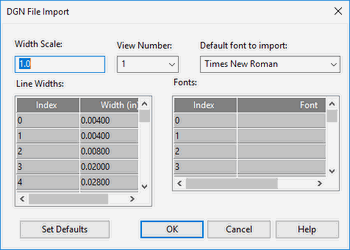 View Number: By default, the view number is 1.
Line Widths: You customize a set of drawing line widths identified by the indexes (0, 1, 2, etc.). To do this, use the two-column Line Width control , where the Index column provides a reference to particular line width, and the Width column is a data entry field. You can scale the line width values, using the Width Scale data entry field.
Fonts: As with the drawing line widths, the import file's fonts are indexed. For every index in the Index column, you can select a font from the corresponding drop-down list in the Font column. In addition to the options of the Fonts control, there is the Default Font entry field whose drop-down list lets you select a common font for the ones you haven't changed.
Set Defaults: Instead of customizing the imported file options, you can apply the default settings for the DGN file import. To do this, click Set Defaults.
View Number: By default, the view number is 1.
Line Widths: You customize a set of drawing line widths identified by the indexes (0, 1, 2, etc.). To do this, use the two-column Line Width control , where the Index column provides a reference to particular line width, and the Width column is a data entry field. You can scale the line width values, using the Width Scale data entry field.
Fonts: As with the drawing line widths, the import file's fonts are indexed. For every index in the Index column, you can select a font from the corresponding drop-down list in the Font column. In addition to the options of the Fonts control, there is the Default Font entry field whose drop-down list lets you select a common font for the ones you haven't changed.
Set Defaults: Instead of customizing the imported file options, you can apply the default settings for the DGN file import. To do this, click Set Defaults.
DWF Export Setup
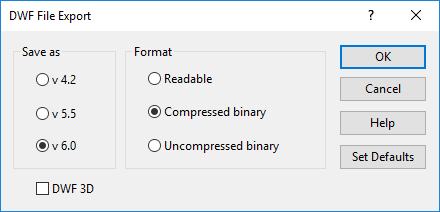 Output Format: If Readable is selected, you can later open the exported file to view and/or edit via a text editor.
Skip Invisible Layers: Invisible layers will not be included in the export file.
Output Format: If Readable is selected, you can later open the exported file to view and/or edit via a text editor.
Skip Invisible Layers: Invisible layers will not be included in the export file.
Note: DoubleCAD does not support importing from this format. DWF files created with this option can be viewed either in Autodesk DWF Viewer (v6.01 and up), or in other applications that support this format.
DXF (DWG) 2020 Import Setup
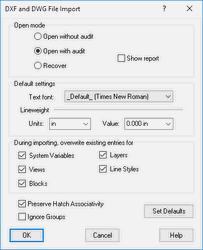 Open mode:
Open without audit: Opens the file without checking it. If the file has errors, it will not be opened.
Open with audit: Opens the file and corrects errors when possible. The report is displayed only if errors are found. The file is checked is after it is loaded into memory, though if the file is very corrupt it may not be able to be loaded into memory.
Recover: Opens the file and corrects errors. The report is automatically displayed, regardless of errors. The file is checked before loading it into memory.
File Units: Replaces the units of an imported file with the selected units.
Default text font: Sets a default import font.
Lineweight Unit and Value: Defines how objects using the AutoCAD default line weight are treated on import.
Overwrite existing entries for: AutoCAD stores the settings (or values) for its operating environment and some of its commands in system variables. Checking this box overwrites these settings. In DoubleCAD, these settings include World units, the numerical display format, the angular system, etc.
You can overwrite system variables for objects under the following conditions: the DXF/DWG drawing is inserted into an open file, and both files (the imported file and the receiving file), have system variables (views, blocks, layers and/or line styles) of the same names.
DWG and DXF file formats do not support unit types, only a designation as Imperial or Metric. All Imperial units are converted to inches in DWG, all Metric units to mm.
Open mode:
Open without audit: Opens the file without checking it. If the file has errors, it will not be opened.
Open with audit: Opens the file and corrects errors when possible. The report is displayed only if errors are found. The file is checked is after it is loaded into memory, though if the file is very corrupt it may not be able to be loaded into memory.
Recover: Opens the file and corrects errors. The report is automatically displayed, regardless of errors. The file is checked before loading it into memory.
File Units: Replaces the units of an imported file with the selected units.
Default text font: Sets a default import font.
Lineweight Unit and Value: Defines how objects using the AutoCAD default line weight are treated on import.
Overwrite existing entries for: AutoCAD stores the settings (or values) for its operating environment and some of its commands in system variables. Checking this box overwrites these settings. In DoubleCAD, these settings include World units, the numerical display format, the angular system, etc.
You can overwrite system variables for objects under the following conditions: the DXF/DWG drawing is inserted into an open file, and both files (the imported file and the receiving file), have system variables (views, blocks, layers and/or line styles) of the same names.
DWG and DXF file formats do not support unit types, only a designation as Imperial or Metric. All Imperial units are converted to inches in DWG, all Metric units to mm.
DXF (DWG) 2020 Export Setup
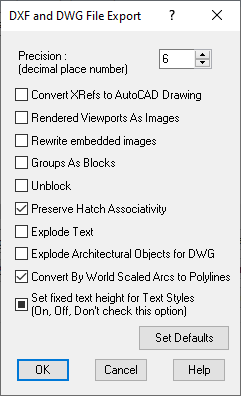
Save As: Select the AutoCAD version. DoubleCAD now support DWF export till 2020. Precision: The number of decimal places for numerical values of the exported file. Convert Xrefs to AutoCAD Drawing: Converts attached Xrefs into DWG files. Rendered Viewports as Images: All viewports that have renderings will be converted to images, to preserve the appearance of the renderings. Rewrite embedded images: Relevant for files that contain image objects. Choose whether to replace images. Groups as Blocks: Displays objects included in groups as blocks when imported into AutoCAD. Unblock: Explodes blocks into its constituent objects. Preserve Hatch Associativity: Retains hatch association in the resulting DWG file. Explode Text: Explodes any text into its constituent parts. Explode Architectural Objects for DWG: Explodes any DoubleCAD Architectural objects into data comprehensible to AutoCAD. Convert By World Scaled Arcs into Polylines: All arc using the By World setting for line scaling will be converted into arc segments of polylines with a supported AutoCAD scaling method. Set Fixed Height for Text Styles: (On, Off, Don't check this option): Locks Height for Text Styles. DWG and DXF file formats do not support unit types, only a designation as Imperial or Metric. All Imperial units are converted to inches in DWG, all Metric units to mm.
FCW Import Setup
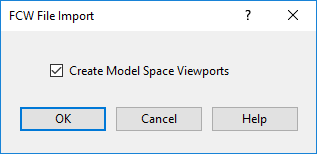 Create Model Space Viewports: Specify whether to create viewports for the Model Space presentation of your drawing.
Create Model Space Viewports: Specify whether to create viewports for the Model Space presentation of your drawing.
GIF Export Setup
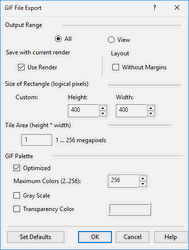
Optimized: Color palette optimization. If not checked, the initial color palette will imitate the Halftone palette, in which the color of a pixel is adjusted by mixing colors of adjacent pixels. If checked, the initial color palette will be optimized, containing no more colors than the number specified in the Maximum Colors field. Maximum Colors: Number of colors in the optimized palette (from 2 to 256). Grayscale: The initial color palette will contain shades of gray. Transparency Color: Sets the color that will be transparent. Available for the optimized palette. Layout - without Margins: Uses only the are within the margins to generate the GIF when the image is generated from a layout.
Adjust line pattern scale: Line style for improving line display. Because IGS files can be created in a variety of ways, either option (on or off) may work to improve precision during import.
JPG Export Setup
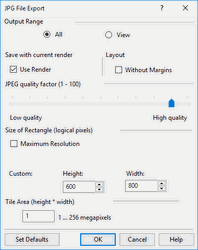
Output Range: Creates an export file either out of the entire drawing (All) or only the part that is currently in view (View). Use Render: Available only when Render or Hidden Line mode is active. If checked, the exported image will show the render displayed on the screen. JPEG quality factor: Your goal is generally to pick the lowest quality setting, or smallest file size, that decompresses into an image indistinguishable from the original. This setting can vary, but here are some rules of thumb. For good-quality, full-color source images, the default quality setting (Q 75) is very often the best choice. This setting is about the lowest you can go without expecting to see defects in a typical image. Try Q 75 first; if you see defects, then increase. If the image was less than perfect quality, to begin with, you might be able to drop down to Q 50 without objectionable degradation. On the other hand, you might need a higher quality setting to avoid further loss. This is often necessary if the image contains dithering or moire patterns. Except for experimental purposes, avoid values above Q 95; Q 100 will produce a file two or three times as large as Q 95, but with negligible quality improvement. Size of Rectangle: Sets the resolution for the exported graphics. By default, these values are 600 x 800 but you can customize the height and width Maximum resolution: The drawing will be defined by a rectangular matrix of 2000 x 2000 logical pixels. If there is at least one image object, this is set to 1000 x 1000.
Note: You can determine an object's type by using the Selection Info Palette.
PDF Export Setup

Embedded fonts: Fonts will be embedded in the PDF file, increasing the file size. If not checked, the PDF viewer (such as Adobe Reader) will select a font that exists in the system. True type as geometry: True-type text will be exploded into a collection of lines. SHX text as geometry: SHX text will be exploded into a collection of lines. Enable simple geometry optimization: When checked, smaller PDF files will be created. This may affect the PDF quality. Zoom to extents mode: Zooms into the closest point, showing the full model. Enable layer support (pdf v1.5): Add layers to the PDF. You can also opt to export Off layers as well. Workspaces to Export: Select Active to export only the active Space or All to export all Paper Spaces and Model Spaces. Paper Width: set the paper Width of the PDF. Paper Height: set the paper Height of the PDF.
PNG Export Setup
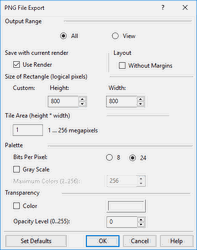 Bits Per Pixel: The number of bits per pixel in the saved image. A value of 8 means a 256-color palette; a value of 24 means True Color palette.
Gray Scale: The initial color palette will contain shades of gray.
Maximum Colors: Number of colors in the palette (from 2 to 256). Available if Bits Per Pixel = 8.
Color: Selection of transparency color. When Bits Per Pixel = 8, the pixels that have this color will be transparent. When Bits Per Pixel = 24, the pixels that have this color will get the level of opacity specified in the Opacity Level field. If Color is off, the level of opacity will be set for all pixels of an image.
Opacity Level: Level of opacity (alpha channel: from 0 to 255). Available if Bits Per Pixel = 24.
Bits Per Pixel: The number of bits per pixel in the saved image. A value of 8 means a 256-color palette; a value of 24 means True Color palette.
Gray Scale: The initial color palette will contain shades of gray.
Maximum Colors: Number of colors in the palette (from 2 to 256). Available if Bits Per Pixel = 8.
Color: Selection of transparency color. When Bits Per Pixel = 8, the pixels that have this color will be transparent. When Bits Per Pixel = 24, the pixels that have this color will get the level of opacity specified in the Opacity Level field. If Color is off, the level of opacity will be set for all pixels of an image.
Opacity Level: Level of opacity (alpha channel: from 0 to 255). Available if Bits Per Pixel = 24.
PLT Import Setup
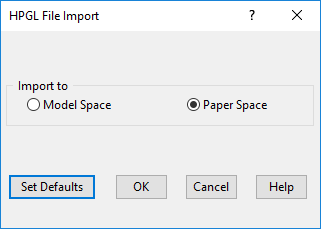 Import to: Choose whether to open the imported file in Model or Paper Space.
Import to: Choose whether to open the imported file in Model or Paper Space.
PLT Export Setup
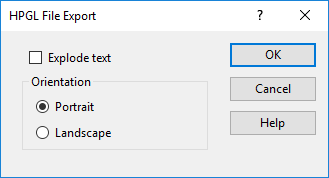 Explode text: Explodes any text into its constituent parts.
Orientation: Sets the paper orientation to Portrait (vertical) or Landscape (horizontal).
Explode text: Explodes any text into its constituent parts.
Orientation: Sets the paper orientation to Portrait (vertical) or Landscape (horizontal).
WMF Import Setup
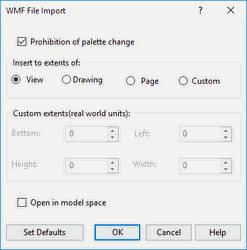
Prohibition of palette change: Prevents DoubleCAD from changing the color palette. Insert to extents of: Sets the size of the imported drawing. View: The size is based on the current view. Drawing: The size is based on the entire drawing. Page: The size is based on the paper sheet. Custom: Define your own size. Custom extents: Enter coordinates and dimensions of the rectangle that encloses the drawing. Open in Model Space: Opens the imported drawing in Model Space. The drawing is placed on the default By World workplane.
WMF Export Setup
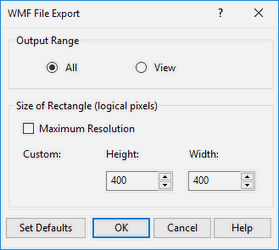 Output Range: Creates an export file either out of the entire drawing (All) or only the part that is currently in view (View).
Size of Rectangle: Sets the resolution for the exported graphics. By default, these values are 400 x 400 but you can customize the height and width
Maximum resolution: The drawing will be defined by a rectangular matrix of 8000 x 8000 logical pixels. If there is at least one image object, this is set to 1000 x 1000.
Output Range: Creates an export file either out of the entire drawing (All) or only the part that is currently in view (View).
Size of Rectangle: Sets the resolution for the exported graphics. By default, these values are 400 x 400 but you can customize the height and width
Maximum resolution: The drawing will be defined by a rectangular matrix of 8000 x 8000 logical pixels. If there is at least one image object, this is set to 1000 x 1000.
Note: You can determine an object's type by using the Selection Info Palette.
WRL Export Setup
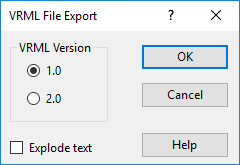 Select a version of VRML file to save. You can also explode the drawing text while creating the file for export.
Select a version of VRML file to save. You can also explode the drawing text while creating the file for export.
DoubleCAD Formats
There are two DoubleCAD file formats, 2CD and 2CT, that you can use for saving vector graphics from within DoubleCAD.
2CD: (DoubleCAD for Windows) - a file format for saving vector graphics from within DoubleCAD.
2CD, 2CT Import Setup
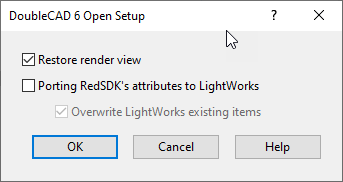 Restore render view: Opens the drawing in render mode. The file must have been saved in render mode.
Restore render view: Opens the drawing in render mode. The file must have been saved in render mode.
2DC, 2CT Export Setup
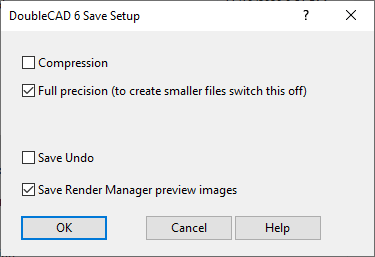
Compression: Saves the file in the 2CT compressed format. If the speed of operation is more important than the file size, leave this option disabled.
Full Precision: DoubleCAD stores your objects with the maximum possible accuracy. Full Precision enables the maximum depth of mathematical calculations performed to generate and save entities. When disabled, entities will be calculated and saved using only four decimal points of precision. This results in faster execution and smaller files but may compromise accuracy.
Note: Less than full accuracy can affect the ability of the program to correctly display and edit objects at extremely small scales. Unless you are using a slow machine, and know you do not need extreme accuracy, you should leave Full Precision on.
Save Undo: The Undo/Redo performed in the file are also saved when this option is enabled in setup while exporting.