Window Designer
Window Designer lets you create custom windows and detail custom window shapes that render like any other windows in Punch! Home Design Software. Once placed in your design, you can edit windows created with Window Designer just like the other custom windows in your library.
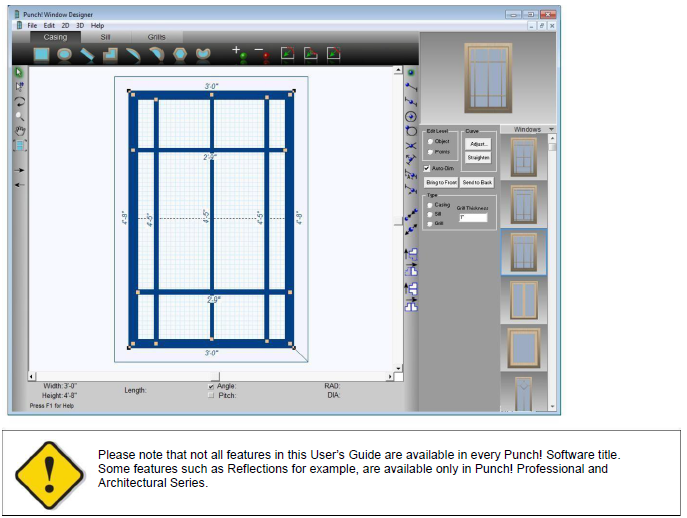
Designing Custom Windows
With Punch! Window Designer, you can create custom windows by using an unlimited combination of the three window components.
Window Casing is the trim that surrounds the window opening. You can draw a simple rectangular opening or you can combine shapes to create a more ornate window casing.
Window Sills are added to your design by drawing 2D shapes within the confines of the casing.
Grills add elegance to your window design, after you have added the casing and sills. As you draw, you can set the width of the grills on the Properties Bar. Wherever you want your window design to include glass, simply leave those areas empty.
Launching Window Designer
-
Click Design menu > Launch PowerTool. The PowerTool Launcher is displayed.
-
Click to select Window Designer and click the Launch button. The Window Designer is launched.
Drawing Window Components
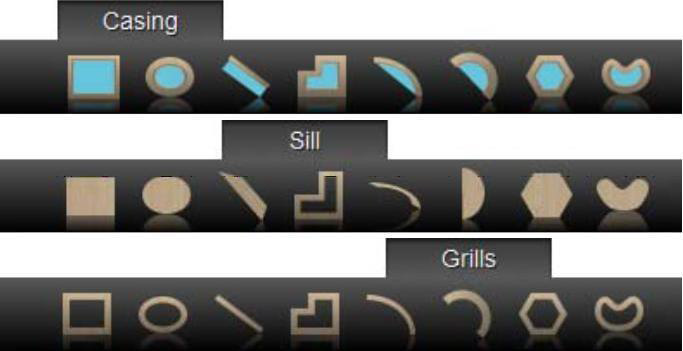
You can modify an existing window design or draw your own custom windows from scratch. As you draw each component, Punch! displays your window design in 3D. Window Designer has three component drawing modes that let you design windows from the outside to the inside.
- Casing Start by drawing the trim to surround your custom window. The Casing tab includes tools for drawing the trim casing
- Sills Next, draw the wood trim that comprises the base of your window.
- Grills Finally, add detailed grillwork to aesthetically define panes in a window. Wherever you want your window design to include only glass, simply leave those areas empty.
Each of the three component drawing modes features an assortment of 2D drawing tools. For best results, use these tools in conjunction with snaps and editing tools to reshape window elements, minimize repetition, and increase accuracy.
For more information about using editing tools, see “Editing Your Window Design”. For more information on using drawing tools, see “Detail Plan Tab”.
Tip: When drawing multiple instances of a window component, be sure to turn Auto Reset off. On the 2D menu, click to uncheck Auto Reset Tools. When Auto Reset Tools is unchecked, you can draw concurrent window components without selecting the corresponding window tool each time.
Window Component Properties
The casing, sill, and grill component properties are displayed when the component is selected in the design window. You can affect the properties of more than one component by holding the SHIFT key as you click to select multiple components.
- Edit Level Select Object to resize the whole object or Points to edit individual points on the shape. (For more information, see “Editing Detail Shapes”.)
- Curve options control curvature. For more information, see “Changing Curve Tension”.
- Auto-Dimension checkbox controls the displays of dimensions in 2D. When selected, dimensions are displayed.
- Bring to Front button moves the selection to the top layer while Send to Back button moves the selection to the bottom layer.
(alternatively) Click Edit menu > Bring To Front or Send to Back.
- Type settings specify the component type.
- Thickness defines the thickness of the polylines in the shape (applies to panel and grill components only).
- Open & Closed options specify if the shape is open-ended or contained.
Editing Your Window Design
Rather than redraw each geometric feature of your window casing, sill, or grill to position them perfectly, use Window Designer’s editing tools to reshape, reposition, and reorient existing window elements. You can manipulate shapes to match your custom design by inserting or removing points and rounding or chamfering corners. Join tools allow you to join lines, arcs, and polylines into a single entity for editing purposes.
For more information on flipping and mirroring, see “Flipping & Mirroring Elements”. The following options are available for editing your window design:
 Selection Tool (For more information, see “Moving a Selection” and “Reshaping and Resizing 2D Objects”).
Selection Tool (For more information, see “Moving a Selection” and “Reshaping and Resizing 2D Objects”).
 Rotate Tool (For more information, see “Rotating a Selection”)
Rotate Tool (For more information, see “Rotating a Selection”)
 Resize Segment Tool (For more information, see “Changing Segment Length”)
Resize Segment Tool (For more information, see “Changing Segment Length”)
 Add Point Tool (For more information, see “Editing Detail Shapes”)
Add Point Tool (For more information, see “Editing Detail Shapes”)
 Remove Point Tool (For more information, see “Editing Detail Shapes”)
Remove Point Tool (For more information, see “Editing Detail Shapes”)
 Fillet Tool (For more information, see “Editing Detail Shapes”)
Fillet Tool (For more information, see “Editing Detail Shapes”)
 Inverted Fillet Tool (For more information, see “Editing Detail Shapes”)
Inverted Fillet Tool (For more information, see “Editing Detail Shapes”)
 Chamfer Tool (For more information, see “Editing Detail Shapes”)
Chamfer Tool (For more information, see “Editing Detail Shapes”)
To remove window elements
- Click the component to select it, then right-click and click Clear.
To select the next window element 
- On the Standard Toolbar, click the Select Next Object Tool. Window Designer selects
the objects in the order you placed them.
To select the previous window element 
- On the Standard Toolbar, click the Select Previous Object Tool. Window Designer
selects the objects in reverse order.
To join arcs, lines or polylines 
- Click the Selection Tool, then hold down SHIFT and click to select each component that you want to be joined.

Note: The end points of each component must be nearby for those components to be
joined. You can increase or decrease the necessary distance by changing the Join Sensitivity, see “Controlling Drawing Settings”.
- On the Standard toolbar, click the Join Tool. The components are joined into a polyline.

Note: You can separate the segments of any polyline (whether or not you created it using the Join Tool) by selecting the polyline and clicking the Unjoin Tool on the Standard toolbar.
Flipping & Mirroring Elements
The Flip function takes the original component and reverses it, either horizontally or vertically. Mirror works similarly to the Flip function. The difference is that mirror leaves the original and makes a duplicate. Mirror creates two identical components facing one another.
For more information, see “Flip and Mirror”.
Controlling Drawing Settings
There are a variety of tools that allow you to control how you draw, select, or modify window elements. The Properties Bar lets you modify a variety of settings, including the number of sides on a multigon or the size of your workspace.
Note: Be sure to press ENTER to accept new values in text boxes.
- Workspace Boundary controls the size of the drawing space. Type new values in the Width and Height text boxes. If you have already drawn elements in the design window, select Scale Objects to resize them accordingly.
- Grid Options control the grid settings. For more information, see “Using the Grid”.
- Nudge Rate controls the distance a selection moves when nudged using the arrow keys. Type a new value in the text box to change it.
- Join Sensitivity affects how close components must be in proximity to another component when joining them. A lower value means that you must position components closer to join them.
- Drawing Precision Specifies Inches or Feet-Inches for the unit of measurement.
- Tracking Constraints setting control if the angle of a segment being drawn is constrained to a 5-degree increments or to the roof pitch value. When Constrain to Roof Pitch is selected, polygons and lines at the top of the window design automatically constrain to the roof pitch in your home design
- Replace Existing checkbox controls if window styles that are added from the Preview bar replace the existing components in the design window. When selected, components are replaced when window styles are applied; when deselected multiple styles are applied to the design window.
- Scale To Workspace checkbox controls if window styles that are added from the Preview bar match the workspace size. When selected, styles are automatically scaled to match the workspace size; when deselected the default window style is retained.
- Save Door To Library For more information, see “Managing Window Designs”.
Using Snaps to Draw Window Elements
Punch! Home Design Software includes the power of snaps. With snaps, you can define exactly what distance window elements are placed from other window elements. You can TAB through the Snaps Toolbar. Each time you press TAB, the next Snap Tool is activated, SHIFT+TAB reverses the process.
Note: Each Snap Tool defaults back to “No Snap” after it is used; double-clicking the Snap Tool will lock it in active mode.
For more information on using the snap tools, see “Using Snaps to Draw Components”
Managing Window Designs
Window Designer not only allows you to save new windows for use in your Punch! drawings, it also has easy-to- use tools for organizing and managing window libraries.
To import an existing window design
- On the Properties Bar, click the Windows drop-down menu, then select a category tab and Window library. The Preview Bar changes to display windows in this library.
(optional) On the Properties Bar, select the Replace Existing checkbox to remove existing window designs from the design window, as you import from the library. When this checkbox is unchecked, imported designs are placed on top of existing designs.
(optional) On the Properties Bar, select the Scale to Workspace checkbox to automatically resize the window design to the current workspace size, as you import from the library.
Drag-and-drop a window design on the Preview Bar and drag it into the Design Window.
(optional) On the Properties Bar, select the Scale to Workspace checkbox to automatically resize the window design to the current workspace size, as you import from the library.
- Drag-and-drop a window design on the Preview Bar and drag it into the Design Window.
To save a new window design
- Click the Save Window to Library button on the Properties Bar. The Save Window to Category dialog box is displayed.
(alternatively) Click File menu > Save Window to Library.
- In the Window Category section, click to save the window to a User Library category or click the New button to create a new User Library category or sub-category.
-
Type a name for the new window in the Window Name text box. New window names can contain up to 44 characters.
-
Type a description of the new window in the Window Description text box. New window descriptions can contain up to 78 characters.
- Click OK.
Placing Custom Windows In Your Punch! Drawing
Once you’ve designed a custom window, you can place it in your Punch! design as you would any other window, making sure to select the custom window library before you place the window. In the 2D design window, custom windows are displayed the same as standard windows, but they are fully rendered in 3D View.
For information on editing windows once placed, see “Window Properties”, on page 130.
To add a custom window 
-
On the Floor Plan tab, click the Window Tool. The Window properties are displayed in the Properties tab.
-
Click the Window Style button, then click Custom Window from the drop- down menu that is displayed. The Preview Bar displays the windows available in the current library.

-
Click the Windows drop-down menu and then click the User Library tab.
-
Choose the category where you saved the window and then select the window in the Preview Bar.
- Use the Drag Along Wall drawing method to place the window.