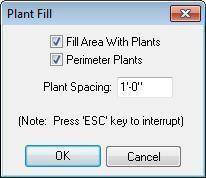Detail Plan Tab









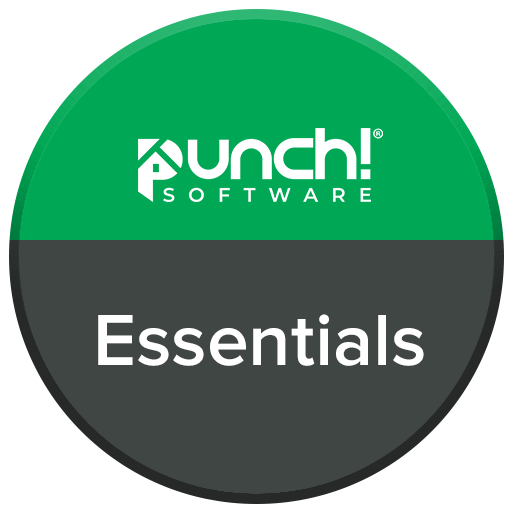





This Software provides tools specifically for 2D drawing. Items drawn with these tools will not show up in the 3D View window, unless converted to 3D entities. These tools make it easy to label your plan, from description blocks that are used to label what is being printed on each page to notations about square footage on each floor.
The Detail Plan Tab features several tools for drawing basic shapes like rectangles, arcs, and curves. Methods for drawing these shapes are used throughout This Software.
In addition, using the tools on the Detail Plan Tab, you will be able to easily convert imported DXF/DWG shapes to various “intelligent features” like walls, stairways, flooring, property lines, and much more.

Drawing Rectangles and Squares
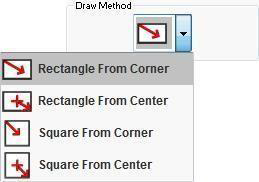
With This Software, you can draw items that will appear only in the 2D design window. If you choose, these shapes can be converted to a variety of features, for instance walls, stairways, pathways, edging, and more. Rectangles can also be used as label boxes for your printed plans or can be converted to walls or flooring.
Before you draw, you can choose how you want to draw the shape from the Draw Method drop-down menu on the Properties tab.
Below are some references that may be helpful as you design:
- Editing Detail Shapes
- Reshaping and Resizing 2D Objects
- AutoSnap and Alignment Options
- Elevating Objects
- Moving a Selection & Nudging a Selection
- Changing Curve Tension
- Dimensioning
- Converting Details to Intelligent Elements
- Filling a Shape with Plants
To draw rectangles and squares
- On the Detail plan toolbar, click the Rectangle Tool.
- Use the Click-and-Drag drawing method to set the angle and length for the shape.
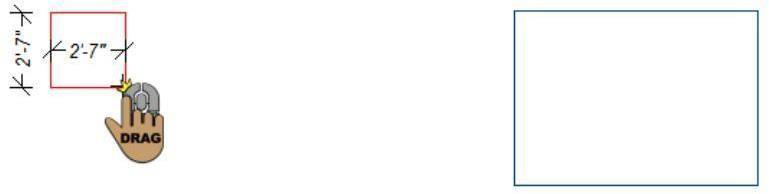
This example shows a rectangle drawn using the Rectangle From Corner shape
Drawing Circles and Ovals
You can draw circles and ovals, which can be converted to curved walls, curved stairways, ground fill regions, and other curved shapes.
Before you draw, you can choose how you want to draw the shape from the Draw Method drop-down menu on the Properties tab.
Below are some references that may be helpful as you design:
■ Editing Detail Shapes
■ Reshaping and Resizing 2D Objects
■ AutoSnap and Alignment Options
■ Elevating Objects
■ Moving a Selection & Nudging a Selection
■ Changing Curve Tension
■Dimensioning
■ Converting Details to Intelligent Elements
■ Filling a Shape with Plants
To draw circles and ovals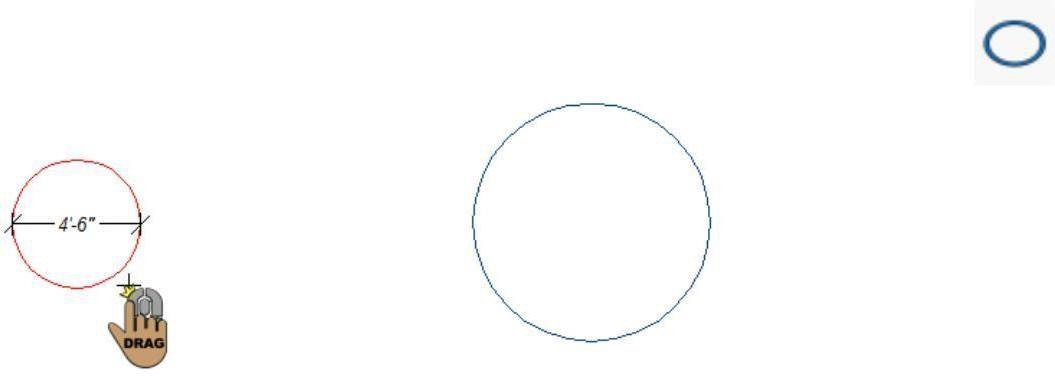
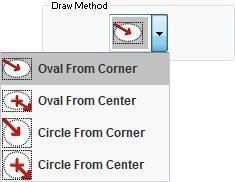
- On the Detail plan toolbar, click the Circle/Oval Tool.
- Use the Click-and-Drag drawing method to set the angle and length for the shape.
This example shows a circle drawn using the Circle From Center shape
Drawing Lines
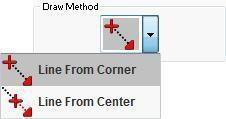
You can draw lines that can, in turn, be converted to walls, stairs, ducts, stiffener beams, edging, pathways, and more.
Before you draw, you can choose how you want to draw the shape from the Draw Method drop-down menu on the Properties tab.
Below are some references that may be helpful as you design:
- Editing Detail Shapes
- Reshaping and Resizing 2D Objects
- AutoSnap and Alignment Options
- Elevating Objects
- Moving a Selection & Nudging a Selection
- Changing Curve Tension
- Dimensioning
- Converting Details to Intelligent Elements
- Filling a Shape with Plants
To draw lines
- On the Detail plan toolbar, click the Line Tool.
- Use the Click-and-Drag drawing method to set the angle and length for the shape.

This example shows a line drawn using the Line from Corner shape
Drawing Polygons

You can draw open or closed polygons that can be easily converted into elements such walls, roof sections, floors or floor cutouts, or topography, just to name a few.
Before you draw, you can choose how you want to draw the shape from the Draw Method drop-down menu on the Properties tab.
Below are some references that may be helpful as you design:
- Editing Detail Shapes
- Reshaping and Resizing 2D Objects
- AutoSnap and Alignment Options
- Elevating Objects
- Moving a Selection & Nudging a Selection
- Changing Curve Tension
- Dimensioning
- Converting Details to Intelligent Elements
- Filling a Shape with Plants
To draw polygons
- On the Detail plan toolbar, click the Polygon Tool.
- In the design window, click to set the start point and drag to define the length and angle of the polylines.
- Continue to click points and drag to define the shape of the polygon and then right-click to place.

This example shows a polygon drawn using the Closed Polygon shape
Drawing Arcs
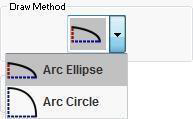
With This Software you can draw arcs that can be easily converted into curved walls, edging, stairs, and more.
Before you draw, you can choose how you want to draw the shape from the Draw Method drop-down menu on the Properties tab.
Below are some references that may be helpful as you design:
- Editing Detail Shapes
- Reshaping and Resizing 2D Objects
- AutoSnap and Alignment Options
- Elevating Objects
- Moving a Selection & Nudging a Selection
- Changing Curve Tension
- Dimensioning
- Converting Details to Intelligent Elements
- Filling a Shape with Plants
To draw arcs
- On the Detail plan toolbar, click the Arc Tool.
- Use the Click-and-Drag drawing method to set the angle and length for the component.
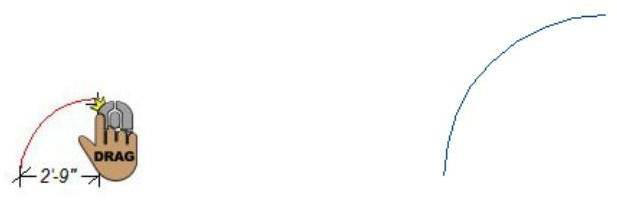
This example shows an arc drawn using the Arc Circle shape
Drawing Circular Arcs
With This Software, you can draw arcs that can be easily converted into curved walls, edging, stairs, and more.
Below are some references that may be helpful as you design:
- Editing Detail Shapes
- Reshaping and Resizing 2D Objects
- AutoSnap and Alignment Options
- Elevating Objects
- Moving a Selection & Nudging a Selection
- Changing Curve Tension
- Dimensioning
- Converting Details to Intelligent Elements
- Filling a Shape with Plants
To draw circular arcs
- On the Detail plan toolbar, click the Circular Arc Tool.
- Use the Click-and-Drag drawing method to define the radius and then drag to specify the angle. Release to place.
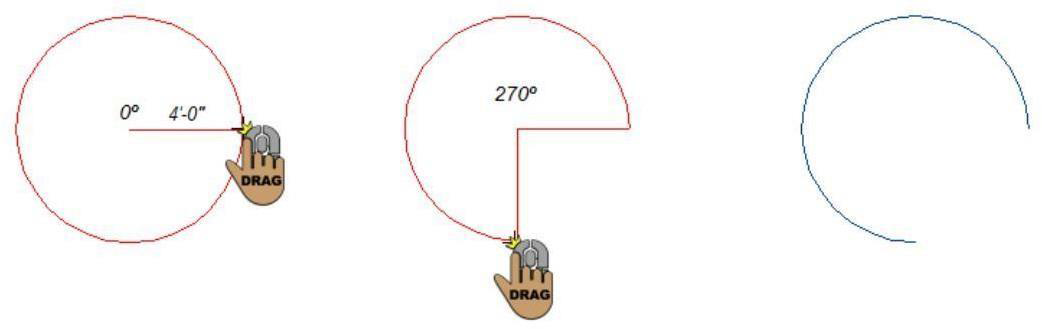
Drawing Multigons
You can draw equal-sided decks, floors, even treehouses with the easy-to-use Multigon Tool and the Convert To feature. For more information, see “Converting Details to Intelligent Elements”.
Before you draw, choose the number of sides you want for the multigon on the Properties tab. Be sure to press
ENTER to accept new values.
Below are some references that may be helpful as you design:
- Editing Detail Shapes
- Reshaping and Resizing 2D Objects
- AutoSnap and Alignment Options
- Elevating Objects
- Moving a Selection & Nudging a Selection
- Changing Curve Tension
- Dimensioning
- Converting Details to Intelligent Elements
- Filling a Shape with Plants
To draw multigons
- On the Detail plan toolbar, click the Multigon Tool.
- On the Properties tab, type the number of sides for the shape and then press ENTER.
- Use the Click-and-Drag drawing method to set the size for the multigon.
Note: To change the multigon’s size, but constrain its orientation, hold down CTRL while drawing.
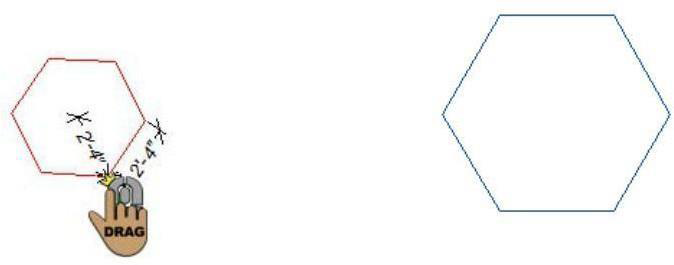
Drawing Curves
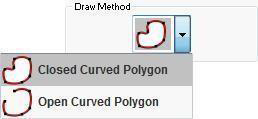
You can draw intricate curved flowerbeds and walls, among many other things, using the Curve Tool and the Convert To feature of This Software.
Before you draw, you can choose how you want to draw the shape from the Draw Method drop-down menu on the Properties tab.
Below are some references that may be helpful as you design:
- Editing Detail Shapes
- Reshaping and Resizing 2D Objects
- AutoSnap and Alignment Options
- Elevating Objects
- Moving a Selection & Nudging a Selection
- Changing Curve Tension
- Dimensioning
- Converting Details to Intelligent Elements
- Filling a Shape with Plants
To draw curves
- On the Detail plan toolbar, click the Curve Tool.
- In the design window, click to set the start point and drag to define the length and angle of the polylines.
- Continue to click points and drag to define the shape of the curve and then right-click to place.
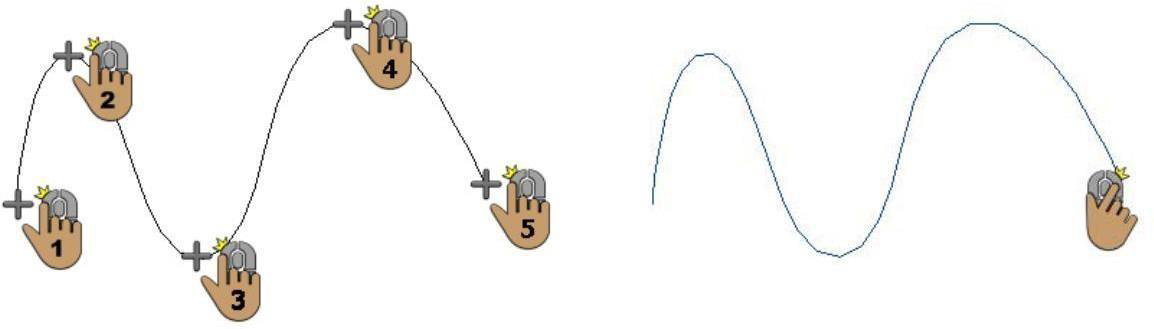
This example shows a curve drawn using the Open Curved Polygon shape
Callout






Allows you to define portions of the building model as details, sections, and elevations. Callout size automatically adjust to fit text.

To draw Callout
1. On the Detail plan toolbar, click the Callout Tool.
2. Use the Click-and-Drag drawing method to set the angle and length for the shape.

Callout Properties
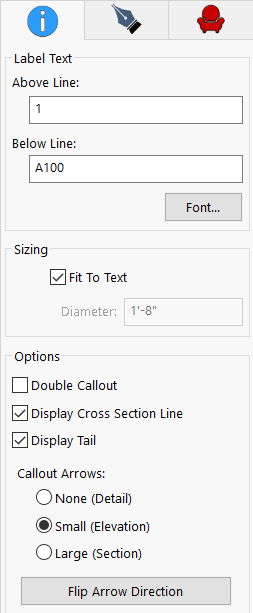
- You can add text in above line or below line text box.
- You can change size and style of font by clicking font button. You can fit text or add custom size
- Double Callout check box will allow you to have callout icon on both edges.
- You can Display cross section line and tail by clicking their check-box.
- You can flip its direction or change the size of arrows by using these properites tab
Note Markers









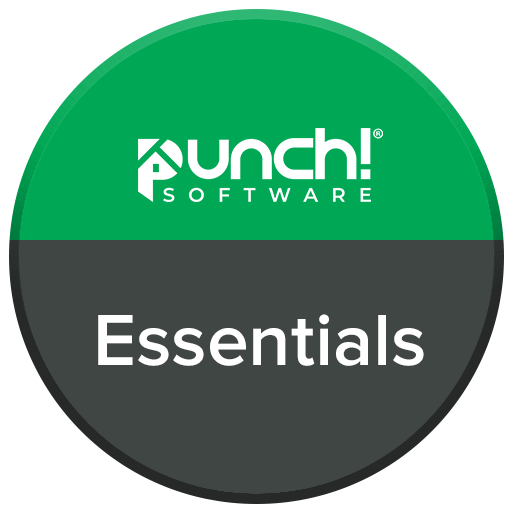





Add markers to identify building specifications such as framing requirements, pier locations, etc. Marker size automatically adjust to fit text. Variety of marker shapes available.

To Draw Note Marker
1- On the Detail plan toolbar, click the Note Marker.
2- Use the Click Once to Place Drawing method to place the Note Marker in your design.
Marker Properties
- You can add text in above line or below line text box. Font size and style can be changed from Font button
- You can change shape of Marker by clicking on shape drop down button.
- You can change size of text in marker or fit text in marker by using fit to text check-box
Marker Line






Add labels to drawing to callout important structural elevations when creating construction documentations.

To Draw Marker Line
- On the Detail plan toolbar, click the Marker Line
- Use the Click-and-Drag drawing method to set the angle and length for the shape.
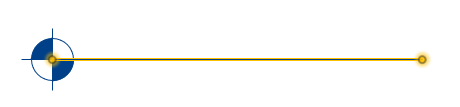
Properties of Marker Line
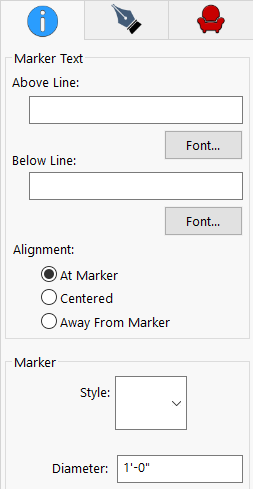
- You can add text in above line or below line text box. Font type and size can be changed from Font button.
- You can change alignment of marker to different points.
- You can change shape of Marker by clicking on shape drop down button.
- You can change size of text in marker or fit text in marker by using fit to text check-box
Note:
CAD detail tools  now available on all plan sheets. Add notes, callouts, and details to any of the plan sheets.
now available on all plan sheets. Add notes, callouts, and details to any of the plan sheets.
Changing Curve Tension
To further control the look of the shapes drawn with any of the arc or curve tools, you have control over the degree of curve assigned to them. With the Straighten feature, it is easy to create angular shapes and, with Curve Tension, you can change the appearance. Curve Tension is measured between 1 and 10. Specifying 1 in the dialog box results in very little tension being applied, while specifying 10 causes a slightly-exaggerated curve.

Default Curve Tension (8) Curve Tension at 2
To change curve tension
- Click the Selection Tool and then click to select an element. Its properties are displayed on the Properties tab.
- In the Curve section, click the Adjust button. The Smooth dialog box is displayed.
- Type the amount of tension that you want and click OK.
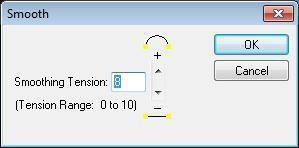
To remove curve tension
- Click the Selection Tool and then click to select an element. Its properties are displayed on the Properties tab.
- In the Curve section, click the Straighten button. The curve is changed to a polyline.
Converting Details to Intelligent Elements
With This Software, you can draw items that will appear only in the 2D design window, or you can convert them to intelligent elements. For example, you can convert a line to a fence, a rectangle to four exterior walls, a circle to a deck or even a circular stairway, and so on.
There is virtually no limit to what you can draw, using this combination.
To convert a shape
- Click the “Select/Move Objects Tool” and then click to select an element.
- On the Properties tab, click the Convert To button and choose one of the options to convert the selection.

To Convert a line
- Click the “Select/ Move Objects Tool” and then click to select an element.
- On the Properties tab, click the Convert To button and choose one of the options to convert the selection.

Editing Detail Shapes
Object-Level Editing is active by default. Object-Level Editing, along with Point-Level Editing, controls how your edits impact your object. When Object-Level is enabled, the entire object is selected; this is ideal for resize the entire object. When Points-Level is enabled, each control point on the object is selected; this is ideal for precision editing such as reshaping.
To fine-tune your design further, use the Insert Point or Delete Point tools. These tools are available anytime but are especially useful when editing shapes.
To choose the edit level
- Click the Selection Tool and then click to select an object. Its properties are displayed on the Properties tab.
- Under Edit Level, choose Object or Points.
- Click-and-drag a point to resize or reshape the selection.

To fillet (round) a corner
Use the Fillet Corner Tool to create a round corner on an otherwise angled corner point. This allows you to manually set the curvature of a selected point.
- Click the Selection Tool and then click to select the element you want to fillet.
- On the Properties tab, select the Points radio button in the Edit Level section.
- On the Edit Toolbar, click the Fillet Corner Tool.
- Click a corner point of the element; hold down the mouse button and move the pointer toward the center of the element to define the curve you want.
- Release the mouse to stop filleting the corner.
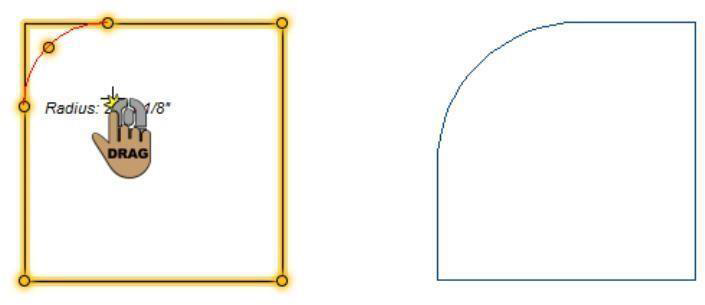
To inversely fillet a corner
You can use the Fillet Corner Tool to create an inverted round corner on an otherwise angled corner point. This allows you to manually set the curvature of a selected point.
- Click the Selection Tool and then click to select the element you want to fillet.
- On the Properties tab, select the Points radio button in the Edit Level section.
- On the Edit Toolbar, click the Fillet Corner Tool.
- While pressing SHIFT, click a corner point of the element; hold down the mouse button and move the pointer toward the center of the element to define the curve you want.
- Release the mouse to end.
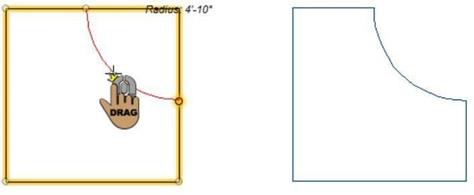
To chamfer a corner
Use the Chamfer Corner Tool to create a straight edge where an angled corner point exists.
- Click the Selection Tool and then click to select the element you want to fillet.
- On the Properties tab, select the Points radio button in the Edit Level section.
- On the Edit Toolbar, click the Chamfer Corner Tool.
- Click a corner point of the element; hold down the mouse button and move the pointer toward the center of the element to define the straight segment.
- Release the mouse to end.
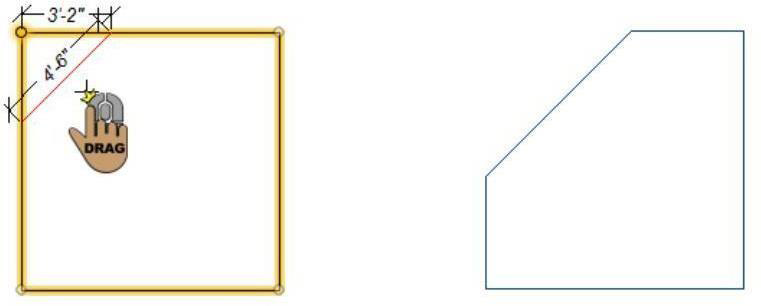
To add additional points
- On the Edit Toolbar, click the Add Point Tool. The pointer changes to reflect drawing mode.
- Click to add a new point to a shape you have created.
To remove a point
- On the Edit Toolbar, click the Remove Point Tool. The pointer changes to reflect drawing mode.
- Click to remove a point from a shape you have created.
Filling a Shape with Plants
You can fill a 2D shape with plants or place a row of plants using a line or curve. In the example below, a curve has been filled with an Iris using the perimeter option.
To fill a shape with plants
- Draw the shape you want to fill with plants.
- Choose the plant you want to add in the shape (for information on accessing plants, see “Plants Libraries”).
- Right-click an edge of the shape and choose Plant Fill. The Plant Fill dialog box is displayed.
- Choose the settings you want and then click OK