Customize Toolbars
The Toolbars page enables you to select which toolbars are displayed.
 This page can also be opened by right-clicking in any blank toolbar area.
You cannot delete default toolbars, but you can create new toolbars by clicking the New button. Toolbars you create this way can later by deleted.
This page can also be opened by right-clicking in any blank toolbar area.
You cannot delete default toolbars, but you can create new toolbars by clicking the New button. Toolbars you create this way can later by deleted.
Search Option:
You can also search a toolbar. Type a toolbar name in "find" option to search, the first suitable item is highlighted. To browse through the toolbars, buttons next to the input field highlight and can be used to show the previous or next suitable item. Successful search options are added to the list and saved between sessions.
Customize a Toolbar:
To customize a new toolbar, first make sure it is displayed. Then click the arrow icon shown; the shape of this arrow depends on whether or not the toolbar is docked.

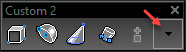 This invokes options which enable you to add or remove icons.
You can also use Customize Commands to add or remove icons.
This invokes options which enable you to add or remove icons.
You can also use Customize Commands to add or remove icons.
Note: If you prefer an older interface for toolbar customization, select Tools / Workspace / UI Themes, and you can select TurboCAD classic or Custom theme.
Whenever you make changes to the UI settings it is best to save the Workspace file (under the Options tab accessed via Tools|Customize) in order to accurately retain your changes.