Enables you to manage the configuration (Config) files, control the look of the TurboCAD window, and specify external devices.
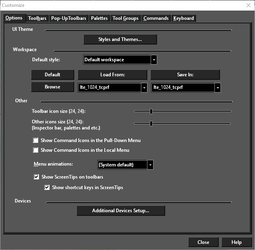
Styles and Themes
These functions allow you to select from several different Workspace/UI looks, or "skins."
 Default: uses the "new" (TC25) dark interface with new icons.
TurboCAD Classic: uses a light background with TurboCAD's classic icons.
Custom Theme: uses the new icon set, but allows you to choose a skin to customize the look and feel of the interface.
Other: Various settings for how icons and tool-tips are displayed.
Default: uses the "new" (TC25) dark interface with new icons.
TurboCAD Classic: uses a light background with TurboCAD's classic icons.
Custom Theme: uses the new icon set, but allows you to choose a skin to customize the look and feel of the interface.
Other: Various settings for how icons and tool-tips are displayed.
- Fonts: Select the font and its size for the selected control.
- Colors: Set color for the selected control.
Workspace
Select the functionality and layout of tools:
- Default Workspace - Uses the standard TurboCAD interface and layout
- LTE Workspace - Uses the LTE Workspace layout which includes Dynamic input and the Command Line.
To Load a Config:
- Select a file from the Load From drop-down list.
- Click the Load From button.
To Create/Save a Config:
- Type or Select a name in the Save In drop-down list.
- Click the Save In button.
Locate/Browse Config Files:
- Click the Browse button to open the file location of your configuration files.
To Use the Default Configuration:
- Click the Default button.
Other
Toolbar icon size (X,X): Sets the size of the main toolbar icons in pixels X-by_X the default is 24 by 24. The range goes from 16x16 to 64x64. Other icon size (Inspector bar, Palettes etc.): Sets the size of the other application icons in pixels X-by_X the default is 24 by 24. The range goes from 16x16 to 64x64. Show Command Icons in the Pull-down Menu: Designates whether icons will be shown in the pull-down menu. Show Command Icons in the Local Menu: Designates whether icons will be shown in the local menu. Menu Animation: Sets the type of animation the will be performed by menus.
- System (Default): use the windows setting
- Random
- Unfold
- Slide
- Fade
- None
Show ScreenTips on toolbars: When on, Tool tips are shown when the cursor hovers over toolbar items. Show shortcut keys in ScreenTips: When on, shortcut keys are shown when the cursor hovers over toolbar items.
Devices
Relevant if you have an Intellimouse connected to your computer.
Wheel assignment: Shows the command that will be executed when you rotate the mouse wheel forward, back, or click with it. To change it, highlight the desired command, select Forward, Backward, or Click, and click Assign to implement the change.
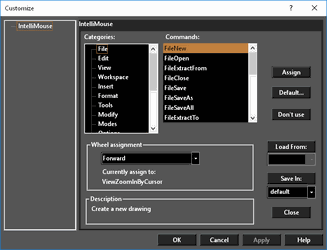
Built-In Folder
Occasionally the configuration INI files may become corrupted causing loss of fuctionality, and no amout of customizing will restore it. To fix this problem the standard procedure is to purge the Built in folder by deleting it. WARNING: It is best to do this only after consulting with IMSI/Design support or technical services. To Delete the Built-in folder:
- Navigate to the Hard to C:\Users\AppData\Roaming\IMSIDesign\TurboCAD 2018<
>\Profiles - Select the BuiltIn folder Then select Delete from the local menu to delete the folder. Repeat WARNING: It is best to do this only after consulting with IMSI/Design support or technical services.
- Close the file window, then close the Customize dialog.
- Restart the application.