Default UI Menu: Tools/Palettes/Materials
Ribbon UI Menu:
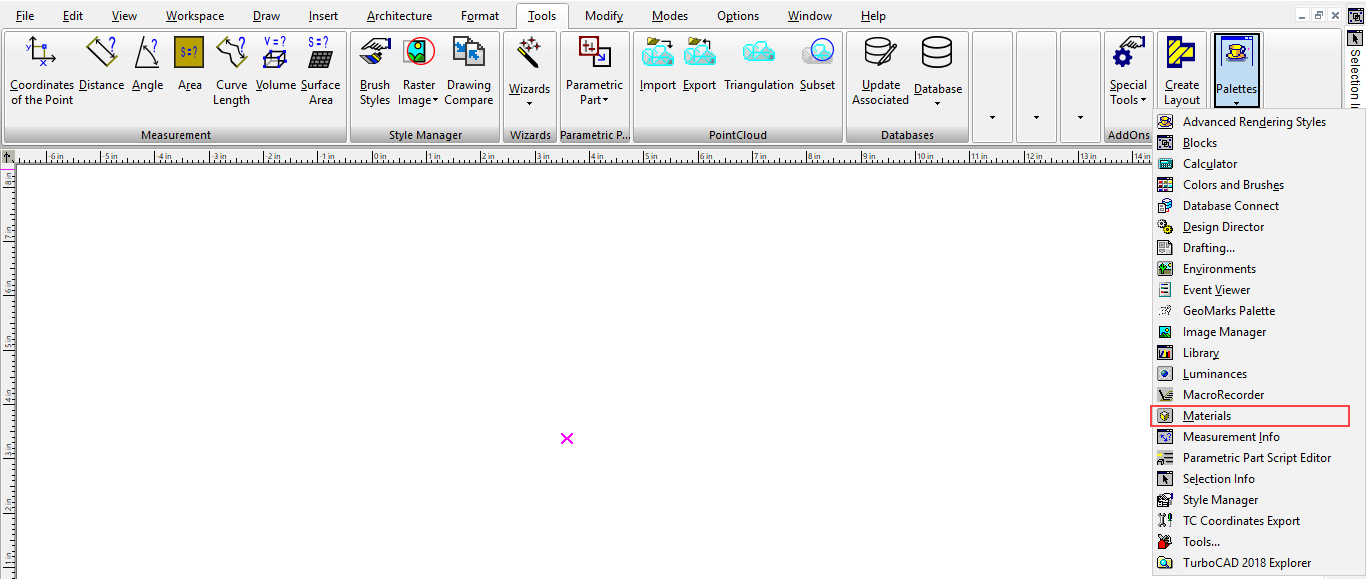
Provides easy and fast access to object materials.

Categories

All materials that have been defined are displayed here, and can be assigned to objects and edited.
Find Material of Selection.
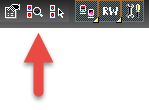
To edit a material, select the item in the palette, then right-click and select Edit Material. Or double-right-click on the item, or click Edit Material.
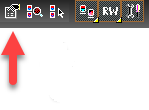
You can use Select by material to select the object by applied material. Select the material in the materials palette and click Select by material the object having the material applied will be selected. Make sure that Active Drawing is selected in the categories.
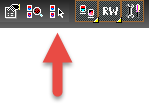
To switch the luminance display from thumbnails to list format, click View Thumbnails and select a different view.
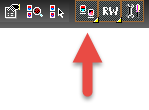 TurboCAD has Lightworks rendering engine available. The Render Engine Filter allows you to specify which components will be displayed in the palette. ALL sets the palette to show all elements from all installed rendering engines. LW will show only LightWorks elements.
TurboCAD has Lightworks rendering engine available. The Render Engine Filter allows you to specify which components will be displayed in the palette. ALL sets the palette to show all elements from all installed rendering engines. LW will show only LightWorks elements.
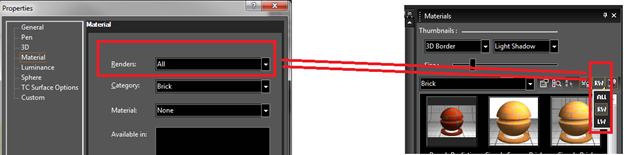 You can hide or show the palette fields and toolbars by clicking Show / Hide Options.
You can hide or show the palette fields and toolbars by clicking Show / Hide Options.
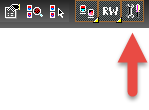 Right-click on the Material palette will open a local menu that provides a wide array of options.
Right-click on the Material palette will open a local menu that provides a wide array of options.
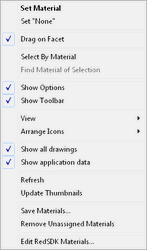
Set Material: Sets the currently selected material to the currently selected objects. Set "None": Sets the material of the currently slected object to none. Select by Material: Select all objects that have the material currently selected in the palette. Find material of Selection: In the Palette locate the material of the currently selected object. Show Options: Toggle the display of the options on/off. Show Toolbar: Toggle the display of the toolbar on/off. View: Allows you to toggle on/off Thumbnails, List, Details Arrange Icons: Allows you to spcify how the icons will be arranged: No arrange, By Name, By Name Inversely, By Category, By Category Inversely Refresh: Refreshs the thumnails to reflect changes. Update Thumnails: regenerates all of the thumbnails in the palette. Save Materials: Saves the current materials. Remove Unassigned materials: (This option only appears if the category is set to a Drawing Shader Manager) unused materials will be removed from the palette. Edit LightWorks Materials...: Opens the Render manager. The Render manager is opened to the current material if one is selected. If no material is selected the Render manager opens to the current category.
Search Option:
You can also search a material in the palette. Type a word in "find" option to search, the first suitable item is highlighted. To browse through the materials, buttons next to the input field highlight and can be used to show the previous or next suitable item. Successful search options are added to the list and saved between sessions.
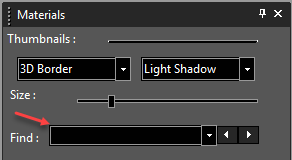
Dragging and Dropping Materials
Another way to apply materials to object is to select a material in the Material palette, then drag-and-drop it onto the desired object.
Drag on Facet
Selecting the Drag on facet setting in the local menu of the Material palette will allow you to drag