Splines and Bezier Curves
These three tools each use a series of points to create a curve.
Spline by Control Points

Default UI Menu: Draw/Curve/By Control Points
Ribbon UI Menu:

Spline by Fit Points

Default UI Menu: Draw/Spline by Fit Points
Ribbon UI Menu:

Bezier

Default UI Menu: Draw/Curve/Bezier
Ribbon UI Menu:
 For Spline by Control Points, the points act as a guide for the curve; the spline does not actually pass through all of the points. For Spline by Fit Points and Bezier, the curve does pass through each point. These two tools produce similar results; the main difference is the algorithm behind them, and how they are edited.
For Spline by Control Points, the points act as a guide for the curve; the spline does not actually pass through all of the points. For Spline by Fit Points and Bezier, the curve does pass through each point. These two tools produce similar results; the main difference is the algorithm behind them, and how they are edited.
Note: To create splines in 3D, 3D Spline by Fit Points The three curves will be shown for this series of points:
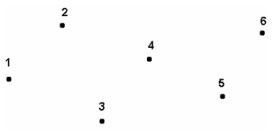
Select the control points in the desired order. You can also enter the length and angle between points in the Inspector Bar. After selecting the last point, select Finish from the local menu or press Alt+F. You can also double-click the last point.
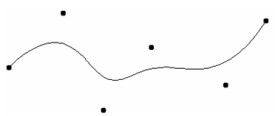
Spline by Control Points
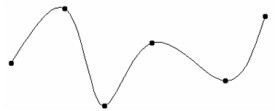
Spline by Fit Points
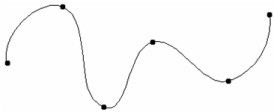
Bezier
If you want to close the curve, select Close from the local menu instead of Finish.
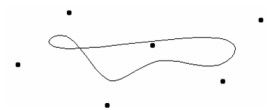
Closed Spline by Control Points
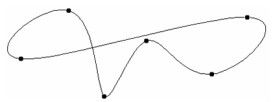
Closed Spline by Fit Points Once created, you can use the Edit Tool to change the shape of a spline and add knots. See Editing Splines and Bezier Curves
Tip: You can change a spline into a Bezier curve, and vice-versa, by opening the Properties window and editing the Curves page. If you change a Bezier curve into a spline, it will be a Spline by Control Points. You can also convert 2D objects into a Bezier curve - see Convert to Curve