To insert a block into the drawing, simply drag it out of the Blocks Palette and drop it into your drawing. The inserted block will still be selected after you place it, so that you can move, scale, or rotate it. select-edit-1.html) Blocks are placed on Layer 0, even if their components are on other layers. Layer 0 should always be left visible, or blocks will instantly "disappear."
Tip: You can use the TC Explorer Palette to drag blocks to and from drawings.
Block Insertion Properties
These properties can be used if you want to change any aspect of the block instance - its location, scale, angle, or the block reference itself. For any block, open the Properties window and open the Block Insertion page. For example, a block was inserted, then moved, rotated, and resized.
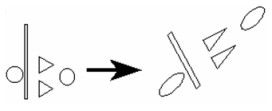
Its Block Insertion page contains the current values for Position, Rotation, and Scale.
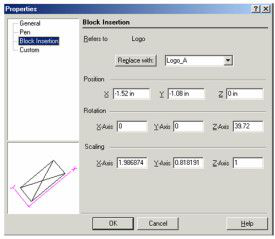
You can change the values in this window, or use the Select Edit tools and see the updated values in these fields. To replace a selected block with another block, select the replacement block from the list and click Replace with. Click OK to implement the change.
Inserting Blocks into Another File or Application
You can also use the drag-and-drop technique to insert blocks into another open file. Dragging a block into another drawing accomplishes two things: it inserts the block into the target drawing, and it places the block into the library of the target document. The target drawing must be open and its window must be visible on the screen. (Use Window / Tile to see all open windows.) After you drag the block, the target file becomes the active window. Drag-and-drop can also be used to place blocks, symbols, or any selected objects into other Windows applications, such as Microsoft Word or graphics programs.
Note: You can also use File / Extract To to export all blocks into another file.
Inserting Blocks from Another File
The Insert / File tool can be used to insert some or all blocks from another file into the current drawing (see Inserting a File). If both drawing have blocks with identical names, you can choose whether to ignore or replace them.
Tip: You can also use File / Extract From to insert selected components like blocks (or layers or other settings) from another file into your drawing. However, this method will insert all blocks, without enabling you to pick and choose.
- Select Auto Naming and make sure that Prompt for Name is checked for Blocks.
- Select Insert / File and choose a file containing one or more blocks you wish to insert.
- Use the Add Blocks window to select the blocks to import:
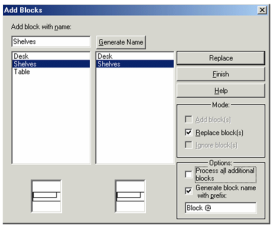
The left panel displays the blocks found in the selected file, and the right panel displays any blocks that exist in the current drawing. Select the mode (Add, Replace, or Ignore) and click the relevant button at the top right (Add, Add / Replace All, etc.) to generate the blocks. If you want to pick and choose the blocks to add, make sure Process all additional blocks is not checked. Generate name: Assigns a new name to a block you wish to add. Modes: The options here depend on the selected block, and whether a block with the same name already exists in the current drawing. Add block(s): Adds the selected block. Replace block(s): The blocks from the external file will replace those in the current drawing. Ignore block(s): Click Ignore All and the blocks will not be added.
Options
Process all additional blocks: Adds and/or replaces all blocks found in the source file. Generate block name with prefix: Assigns a name automatically, with the specified prefix, to the inserted blocks. Using Insert / File also adds all drawing objects found in the source file. However, you can press Undo (Ctrl+Z) immediately after using AddBlocks to clear the imported objects, leaving only the imported blocks. You may have to undo twice, to remove objects both in Model Space and Paper Space. Other source file components like layers, lights, and views will also be inserted, but they can be deleted manually if needed.
Warning: If the source file and current drawing have layers or other components with identical names, the layers will be replaced with those of the inserted file.
There are other ways to import blocks from another drawing, without importing other components: Open both the source file and new file, and select Windows / Tile so that you can see both drawing windows. Use the Blocks Palette to drag blocks from the source file to the new file. This method imports the blocks only. In the source file, select the blocks you want to export (select in the drawing area, not in the Blocks Palette). Copy the blocks (Ctrl+C or Edit / Copy), and paste them (Ctrl+V) into the destination file. The AddBlocks window will appear. This method imports both the blocks and the layers the blocks are on.