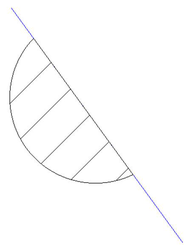(Available in all TurboCAD Variants)
Default UI Menu: Modify/Object Trim
Ribbon UI Menu:

Uses one or more cutting edges to trim objects.
Note: Complex objects such as dimensions and text must be exploded before they can be trimmed. Text must be exploded twice - first into groups of polylines, then into polylines.
The example for Object Trim contains three objects: a circle, line, and construction line.
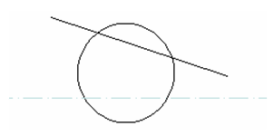
Using One Cutting Edge
- Select the object to be used as the cutting edge.
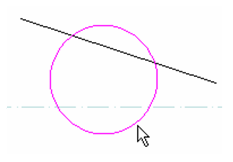
- Select the object to trim, clicking on the portion you want deleted.
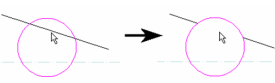
- Continue selecting objects to trim, if needed.
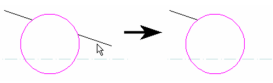
- Press Esc if you want to select another cutting edge. Select Cancel from the local menu or Inspector Bar to exit.
Using Multiple Cutting Edges
- Select the objects to be used as the cutting edge. Use Shift to select multiple objects.
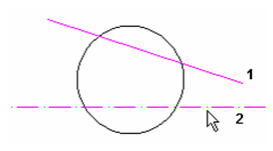
- Select the object to trim, clicking on the portion you want deleted. One or both cutting edges will be used, depending on what is selected.
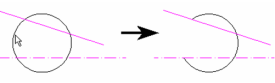
- Continue selecting objects to trim, if needed.
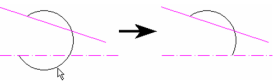
- Press Esc if you want to select another cutting edge. Select Cancel from the local menu or Inspector Bar to exit.
Local menu option: Operation by Line: Enables you to define the cutting edge by selecting two points.
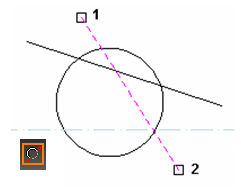
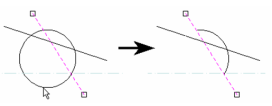
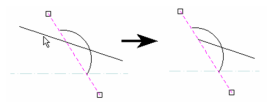
Note: Most standard Modify tools, such as Trim, Split, and Meet 2 Lines, will work with walls.
Trimming a Closed Object
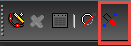 You can trim a closed or hatched object and retain closure.
You can trim a closed or hatched object and retain closure.
- Select the Object Trim tool.
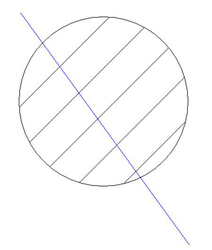
- From the local menu select the Extract closed contour from closed entity option.
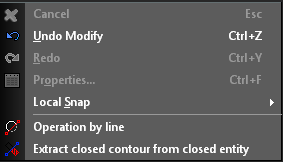
- Click on the trimming object/s. Use Shift to select multiple trimming objects.

- Click on the object to be trimmed.
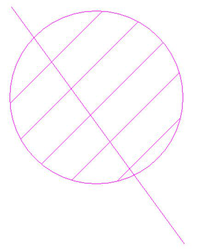
- Click on the part of the object you wish to trim.

- Trimming a closed object will convert the result into a polyline so you will get the following message:
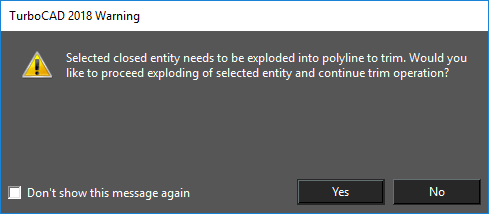
- Click Yes.