You can use a selection window to edit a group of nodes, even if the nodes belong to different objects.
- Activate the Edit Tool. To select multiple objects use the Shift key. You can use Ctrl+A to select all objects for node editing.
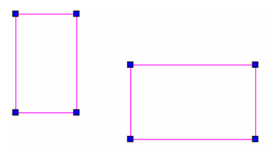
- Use a selection window to enclose all the nodes you want to edit.
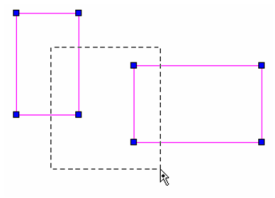
- The selected nodes turn from blue to magenta. When you move any of the selected nodes, all nodes move as a group.
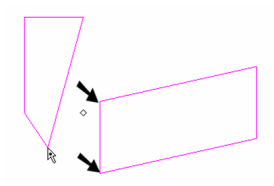
- To deselect nodes, draw an "empty" selection window (one that does not encompass any nodes).
Node Filter
In some circumstances objects will have so many nodes that indicating and editing them all simultaneously slows down operations considerably.
To deal with this there is and option called On/Off "Node Filter" available from the Local menu and Inspector bar.
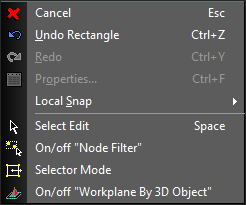 Select the Edit tool.
Turn on the Node Filter.
Select the Edit tool.
Turn on the Node Filter.
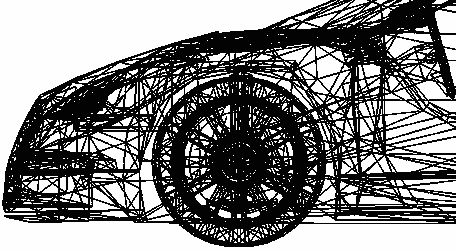 Select the object.
Select the object.
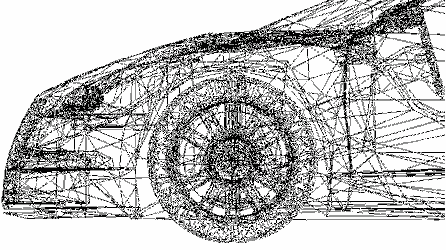 Drag to select the desired nodes.
Drag to select the desired nodes.
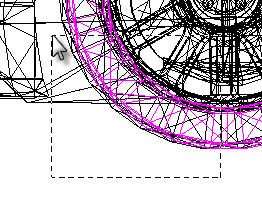 Only those nodes are selected.
Only those nodes are selected.
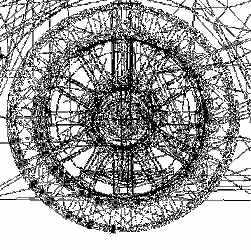 Hold down the SHIFT key to select multiple discrete areas,
Hold down the SHIFT key to select multiple discrete areas,
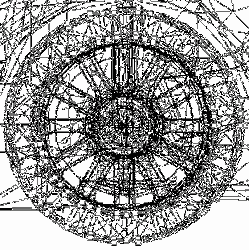 Proceed with editing.
Proceed with editing.