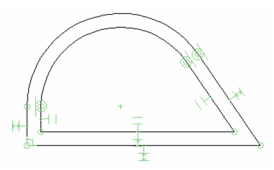(Available only in Pro Platinum)
Default UI Menu: Constraints/Auto Constraint
Ribbon UI Menu:

Automatically applies multiple constraints to a selected set of objects. You can use this tool on compound objects like polygons and polylines; these objects are exploded before constraint are applied. This is a useful tool for applying a fast set of constraints on files created in previous versions of TurboCAD.
Note: If you want to constrain objects while they are created, and not after they are created, make sure Auto Add Constraints is active in the Inspector Bar.
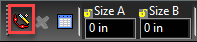
- Start with a polyline . Segment 1 is vertical, Segment 2 is horizontal. After Segment 3, switch to arc segments. Arc 4 is tangent to Segment 3, then close the polyline.
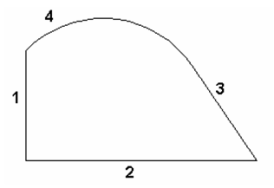
- Use Offset to make an outward copy of the polyline.
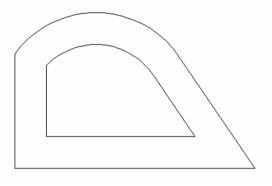
- Activate Auto Constraint, and in the Inspector Bar you can select which constraints you want to apply. The available constraints are Points Coincident, Parallel, Perpendicular, Concentric, Tangent, and Equal Radius. In this example, all are selected.

- Drag a selection box around all objects you want to constrain.
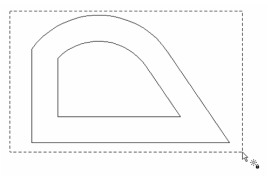
- Click Finish, or select it from the local menu.

Constraint symbols are displayed for every identified condition.
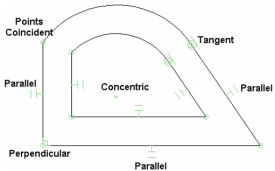
- You can test the constraints by editing one of the arcs. Use the Edit Tool to increase the radius. All constraints are maintained, but the offset is no longer uniform.
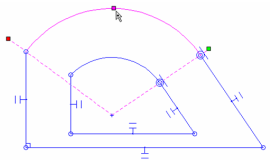
- Undo, and apply constraints to maintain the offset distance. Use Equal Distance to make the distance from Segment 3-4 equal to Segment 1-2. Do the same for Segment 5-6.
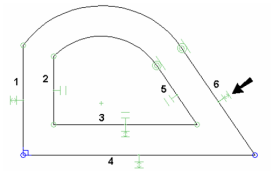
- Now if you edit either arc, the uniform offset is maintained.
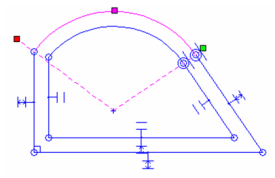
- For another update, add a Connect constraint at the corner shown.
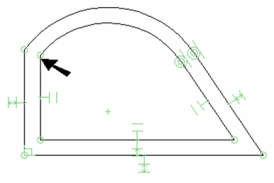
This changes not only the specified corner, but its offset corner as well.